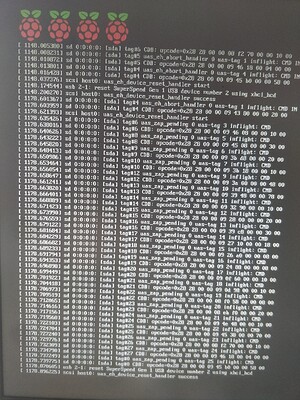Raspberry Pi 4B : Installation de Raspberry Pi OS et Jeedom, sur un disque SSD mSata
Mise à jour : 2025 01 05
- Voir le journal des modifications à la fin du tutoriel
Ce tutoriel est conçu pour vous faire installer Raspberry Pi OS 64 bits et Jeedom, sur un disque mSata, mais peut être suivi pour réaliser cette même installation sur une carte MicroSD.
- Le suivi de ce tutoriel n’exige aucune connaissance particulière.
Pour ce tutoriel, je pars du principe que votre Raspberry Pi 4B est livré avec un bootloader qui date au minimum de 09/2020 (depuis cette date, les Raspberry Pi 4B savent booter sur USB nativement).
- Si ce n’est pas le cas, en annexe de ce tutoriel, un guide pour mettre à jour le bootloader du Raspberry Pi 4B.
Matériel :
Un Raspberry Pi 4B, le modèle 4Go est largement suffisant pour Jeedom et son alimentation 4A.
Pour le boîtier du Raspberry Pi 4B, il s’agit d’un modèle avec refroidissement passif : 43.5°C en moyenne depuis son installation : iuniker.
Un disque SSD mSata (16 Go est suffisant pour Jeedom, mais plus le disque SSD est gros, plus il est fiable dans le temps) + boîtier USB et câble USB pour recevoir ce disque SSD.
- Les disques SSD au format mSata, sont des disques « basse consommation », ils sont parfaitement adaptés pour les Raspberry Pi, contrairement aux disques SSD classiques.
Le Raspberry Pi 4B possède 2 ports USB2 et 2 ports USB3. L’usage des ports USB3 ne fait pas bon ménage avec les dongles USB de type ConbeeII, Z-Wave, Bluetooth…
Remarque : Ce problème n’est pas lié au Raspberry lui-même, mais aux ports USB3.
Pour pallier le problème, il suffit de ne pas utiliser les ports USB3 avec ces contrôleurs radio.
- Si vous n’avez qu’un disque SSD mSATA à y placer, pas de problème, utilisez-le en USB3.
- Si vous avez des contrôleurs radio, n’utilisez pas les ports USB3.
Pour combler le manque de ports USB2, il est nécessaire de prendre un hub USB2 : Hub USB2 D-Link, il est livré avec une alimentation de 3A ainsi qu’avec le câble USB de liaison hub USB2 <=> Raspberry Pi 4B.
- Ce hub USB2 est plébiscité par la communauté, comme le reste du matériel cité dans ce tutoriel.
Le disque SSD sera alors raccordé sur un port USB2 du Raspberry Pi 4B et le hub USB2 sur l’autre port USB2 du Raspberry Pi 4B et les autres périphériques USB sur le hub USB2.
- Cette configuration corrige les problèmes cités ci-dessus.
Logiciel :
Raspberry Pi Imager, de la fondation Raspberry, ce programme permet de télécharger et de graver sur le disque SSD (ou sur une carte MicroSD) l’image de Raspberry Pi OS directement !
PuTTY, pour se connecter en SSH sur le Raspberry Pi. Windows 10 et Windows 11 intègrent nativement un client SSH qui se comporte mieux que PuTTY, dans le terminal de Windows, saisir : ssh.exe -l pi 192.168.1.12
Dipiscan, pour récupérer l’adresse IP du Raspberry Pi sur votre réseau.
Installer Raspberry Pi OS Lite 64 bits sur le disque SSD mSata :
Depuis Windows, après avoir raccordé le disque SSD sur votre ordinateur et avoir installé Raspberry Pi Imager, exécutez le.
Système d’exploitation
Cliquer sur le bouton [CHOISISSEZ L’OS], sélectionner le menu Raspberry PI OS (other) et sélectionner dans la liste des choix possible, le système d’exploitation : Raspberry Pi OS (Legacy, 64-bit) Lite A port of Debian Bullseye with security updates and no desktop environment
Stockage
Cliquer ensuite sur le bouton [CHOISISSEZ LE STOCKAGE], sélectionner le lecteur qui correspond au disque SSD (ou à la carte MicroSD)
Cliquer sur le bouton [Suivant], l’application vous demande de personnaliser les options, cliquer sur le bouton [MODIFIER REGLAGES]
GENERAL
Nom d’hôte : jeedom (ou votre choix)
Définir nom d’utilisateur et mot de passe
Nom d’utilisateur : pi
Mot de passe : Mjeedom96
Configurer le Wifi si c’est nécessaire
SERVICES
Activer SSH
(o) Utiliser un mot de passe pour l’authentification
Puis, cliquer sur le bouton [ENREGISTRER]
=> Enfin cliquer sur le bouton [OUI] pour démarrer la gravure
Le programme réalise les actions suivantes :
- Téléchargement de l’image d’installation
- Gravure et personnalisation de la distribution sur le support
- Vérification de l’intégrité de la gravure
Quand tout est terminé, éjecter le disque si cela n’a pas été fait par le programme Raspberry Pi Imager.
Raccorder le disque SSD sur le Raspberry Pi, le câble réseau et l’alimentation, puis attendre 1 minute (quand les LED du connecteur réseau clignotent, c’est bon, le Raspberry Pi a une adresse IP et peut être utilisé en SSH).
- Avec Dipiscan, récupérer l’adresse IP du Raspberry Pi (qui devra être fixée depuis votre box/routeur).
Avec PuTTY ou depuis l’invite SSH sur Windows, se connecter sur le Raspberry Pi en SSH avec les identifiants suivants :
Utilisateur : pi
Mot de passe : Mjeedom96
Exécuter la mise à jour de l’ensemble :
sudo apt update && sudo apt full-upgrade -y
Cette action permet de mettre à jour le Kernel de Raspberry Pi OS et tous les packages inclus nécessitants une mise à jour.
Redémarrer :
sudo reboot
Configuration de Raspberry Pi OS Lite :
Se connecter en SSH.
Exécution de la commande de configuration de Raspberry Pi OS Lite :
sudo raspi-config
Usage :
flèches haut / bas pour se déplacer
[Enter] pour valider
Echap pour retourner au menu précédent
<Finish> pour quitter
5 Localisation Options
- L2 Timezone : → Europe/Paris
- L4 WLAN Country : → FR France
6 Advanced Options
- A7 Bootloader Version → E1 Latest Use the latest version boot ROM software
- A1 Expand Filesystem
Si cela n’est pas proposé automatiquement après l’usage de raspi-config :
Redémarrer :
sudo reboot
Optimisation de Raspberry Pi OS Lite :
Augmenter la taille du fichier de Swap à 2Go :
Se connecter en SSH,
Edition du fichier de configuration de la mémoire virtuelle :
sudo nano /etc/dphys-swapfile
Aller à la ligne :
CONF_SWAPSIZE=100
Remplacer par :
CONF_SWAPSIZE=2048
Ctrl + o pour sauver
Ctrl + x pour quitter
Modification du fichier de configuration du journald.conf afin d’éviter la surconsommation du Swap et de limiter fortement la taille de ce journal.
Edition du fichier de configuration du service journald
sudo nano /etc/systemd/journald.conf
Modification des 2 lignes suivantes :
#SystemMaxUse=
#MaxRetentionSec=
en :
SystemMaxUse=200M
MaxRetentionSec=1w
Ctrl + o pour sauver
Ctrl + x pour quitter
Redémarrage du service :
sudo systemctl restart systemd-journald
Définition du mot de passe pour le compte root
sudo passwd
Définissez un mot de passe pour l’accès au compte root (peut être identique à votre mot de passe)
De nouveau, faire la commande pour mettre à jour le BootLoader :
sudo apt update && sudo apt full-upgrade -y
Redémarrer :
sudo reboot
Se connecter en SSH.
- Contrôler la taille du Swap avec la commande :
ls -l /var - Contrôler l’usage du Swap avec la commande :
free -m
/!\ Important : La modification ci-dessous, permet d’économiser de la charge CPU et 1°C sur la carte du Raspberry Pi 4B.
Elle n’est à réaliser que pour ceux qui ont un disque SSD. Ceux qui sont sur carte MicroSD ne doivent pas réaliser cette modification.
Demander au Raspberry Pi de ne pas rechercher en permanence une carte MicroSD et ainsi arrêter le clignotement de la LED « ACT »
sudo nano /boot/config.txt
Aller à la fin du fichier et ajouter les 2 lignes suivantes :
# Désactivation de la recherche permanente d'une carte MicroSD (et arrêt de la LED)
dtparam=sd_poll_once
Ctrl + o pour sauver
Ctrl + x pour quitter
Redémarrer :
sudo reboot
Installation de Jeedom :
Se connecter en SSH.
Passer en root (saisir à l’invitation, le mot de passe du compte root) :
su -
Installer Jeedom :
wget https://raw.githubusercontent.com/jeedom/core/master/install/install.sh
chmod +x install.sh
./install.sh
Laisser faire jusqu’au bout.
- Cette commande installe Jeedom dans la dernière version stable, ainsi que toutes les dépendances nécessaires à son fonctionnement.
Redémarrer :
reboot
Aller ensuite depuis un navigateur supporté (Edge basé sur Chromium ou Chrome) sur l’adresse IP du Raspberry Pi, le compte par défaut est admin et le mot de passe par défaut est admin.
Pour les anciens utilisateurs, il suffit alors de restaurer votre sauvegarde en ayant pris soin de l’envoyer sur Jeedom avant.
Ne pas oublier de fixer l’adresse IP du Raspberry Pi dans la box ou le routeur (action consistant à attribuer l’adresse MAC du Raspberry Pi à une adresse IP fixée), on parle de réservation d’adresse IP.
Journal des modifications
20250105 : Mise à jour du lien de téléchargement de PuTTY
20241119 : Modification de la ligne d’installation de Jeedom
20240509 :
- Modification du lien de téléchargement du script d’installation
- ajout de la configuration du fichier journald.conf
20240109 : Suppression de la modification du Swapiness (inclus par l’installateur de Jeedom)
20231218 : Passage du tutoriel pour installer Bullseye 64 bits
20220720 : Changement des commandes d’installation de Jeedom
20220529 : Utilisation des fonctions avancées de Raspberry Pi Imager, mise à jour des liens suppression des parties inutiles / redondantes
20220122 : Lien de téléchargement Raspberry Pi OS et Raspberry Pi Imager passés en https
20210528 : Raspberry Pi OS 64 bits (20210528), Raspberry Pi Imager v1.6.2
20210417 : Ajout du config pour passer les mises à jour du bootloader en stable + liens
20210323 : Mise en ligne du tutoriel