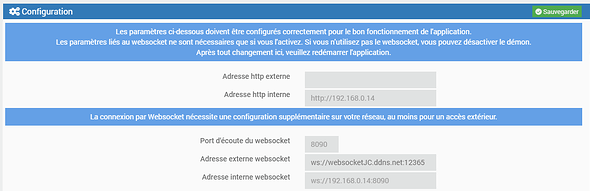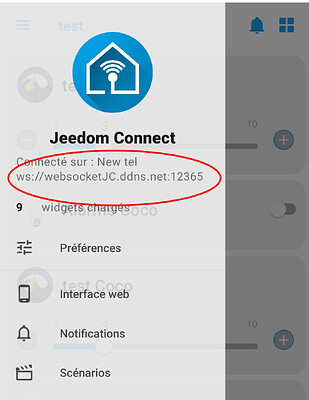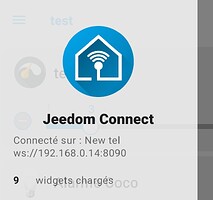Comment configurer un Accès en Websocket pour une meilleure utilisation de JC ?
L’application est utilisable de 3 manières distinctes :
- soit en accès websocket : permet d’avoir une communication dans les 2 sens : tu fais une actions sur l’appli, elle est répercutée sur le plugin et donc sur Jeedom ; mais aussi si jamais il y a qlq chose qui se passe sous Jeedom, ton appli est immédiatement informée. Si la valeur d’une commande change, le plugin envoie cette information (et uniquement celle la) à l’appli pour que cette donnée soit mise à jour.
- soit en accès HTTP :
- sans polling : toutes les secondes, le plugin envoie toutes les informations à l’application, qui met à jour ce qui est nécessaire
- avec polling : (indispensable lorsque vous utilisez un DNS Jeedom) c’est l’application qui demande au plugin de lui envoyer les changements. L’option polling va donc forcer des appels au plugin pour vérifier s’il y a eu des commandes qui ont été mises à jour toutes les secondes, pour ensuite faire les mises à jour.
Ce qu’il va nous falloir pour l’utilisation du websocket :
- avoir un nom de domaine qui est redirigé vers son IP publique
- ouvrir un port sur sa box pour que la communication soit faite avec jeedom
 je vous laisse vous renseigner sur le net pour connaitre les risques d’avoir un port ouvert depuis l’extérieur
je vous laisse vous renseigner sur le net pour connaitre les risques d’avoir un port ouvert depuis l’extérieur
1. Créer un nom de domaine
Il existe tout un tas de façon d’avoir un nom de domaine.
- Soit simplement en acheter un ultra personnalisable en « .fr », « .com » ou pleins d’autres choses
- Soit utiliser des services gratuits qui existent sur le net
 c’est celui que je vais utiliser ici.
c’est celui que je vais utiliser ici.
Je vais utiliser les services de No IP
une fois que vous avez créé un compte, cliquez sur
- no-ip hostnames
- create hostname
- remplissez les informations demandées à l’écran :
- hostname : le nom que vous allez utilisez
 ici j’ai choisi
ici j’ai choisi websocketJC - domain : ce qui va être utilisé comme adresse, il y a plusieurs choix possibles. certains gratuits, d’autres non !
 ici je garde le choix par défaut
ici je garde le choix par défaut ddns.net - record type : on le laisse sur
DNS Host (A) - IPv4 Address : elle est normalement déjà pré-rempli avec votre IP Public. (à vérifier et modifier si nécessaire)
- hostname : le nom que vous allez utilisez
Validez.
A partir de maintenant, vous avez une adresse internet websocketJC.ddns.net qui est redirigée vers votre adresse IP.
![]() le nom de domaine que vous venez de créer est disponible gratuitement pendant 30 jours seulement. Sans action de votre part avant ce délai, il est supprimé. Le plugin-noip vous permet de renouvellement de façon automatique vos noms de domaine, comme ça plus de soucis à ce faire.
le nom de domaine que vous venez de créer est disponible gratuitement pendant 30 jours seulement. Sans action de votre part avant ce délai, il est supprimé. Le plugin-noip vous permet de renouvellement de façon automatique vos noms de domaine, comme ça plus de soucis à ce faire.
![]() si vous ne disposez pas d’une IP fixe, il est également possible de faire connaitre à
si vous ne disposez pas d’une IP fixe, il est également possible de faire connaitre à no-ip que votre adresse IP à changer. Ca va dépendre de votre box, donc petite recherche à faire sur le net ! ![]()
2. Créer une redirection de port
La redirection de port va permettre à votre routeur de savoir gérer les informations qui lui arrivent.
En gros : lorsque je reçois une demande sur le port X il faut renvoyer cette demande sur la machine Y et sur le port Z.
Ici ce qu’on va vouloir faire c’est lui dire :
lorsque tu reçois une demande sur le port X, renvoie cette demande sur mon jeedom sur le port 8090.
Le port 8090 est le port configuré par défaut pour JeedomConnect. Si jamais ce port est déjà utilisé sur votre installation vous pouvez en choisir un autre ![]() pensez à le modifier dans l’écran de configuration du plugin.
pensez à le modifier dans l’écran de configuration du plugin.
Connectez vous à l’interface administrateur de votre box/routeur et indiquez la redirection à faire.
Sur une freebox : (mais les infos sont sensiblement pareil sur toutes les box)
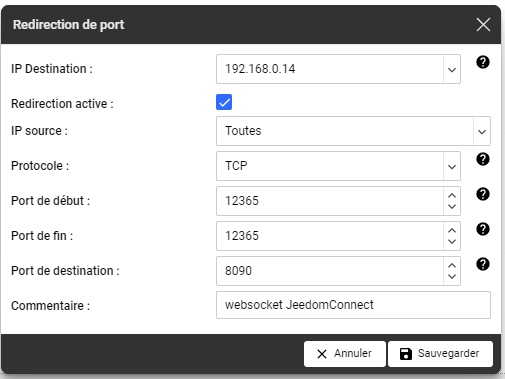
J’indique :
IP de destination : 192.168.0.14 ![]() là où il y a mon jeedom ! (à personnaliser donc
là où il y a mon jeedom ! (à personnaliser donc ![]() )
)
Protocole : TCP
Port de début et port de fin : 12365 ![]() à vous de définir le numéro de port « exotique » que vous souhaitez utiliser
à vous de définir le numéro de port « exotique » que vous souhaitez utiliser
Port de destination : 8090 ![]() c’est le port websocket utilisé par JeedomConnect
c’est le port websocket utilisé par JeedomConnect
Sauvegarder.
A partir de maintenant, chaque demande reçue sur le port 12365 de ma box sera automatiquement transférée vers le port 8090 sur l’ip 192.168.0.14 de mon réseau.
3. Configuration sur le plugin JC
La prochaine étape consiste à donner l’ensemble des ces informations à JeedomConnect, de façon à ce que les connexions puissent correctement avoir lieu.
Rendez vous sur la page Configuration du plugin :
Renseignez le champ Adresse externe websocket avec les informations du nom de domaine que vous avez précédemment créé ainsi que le numéro de port que vous avez choisi ![]() dans cet exemple ça nous donne :
dans cet exemple ça nous donne : ws://websocketJC.ddns.net:12365
Vous pouvez également renseignez le champs Adresse interne websocket avec vos informations locales (et donc sans la redirection de port cette fois) ![]() pour moi ca sera
pour moi ca sera ws://192.168.0.14:8090
Pensez également à vérifier que le Port d'écoute du websocket est bien le même que celui que vous avez indiqué lors de la création de la redirection du votre box ![]() par défaut le
par défaut le 8090
Cliquez sur le bouton Sauvegarder
Assurez vous que le démon est bien OK
4. Configuration de l’équipement JC
Le plus gros de la configuration vient d’être réalisée.
Il faut maintenant définir si un équipement JC doit utiliser le websocket ou pas.
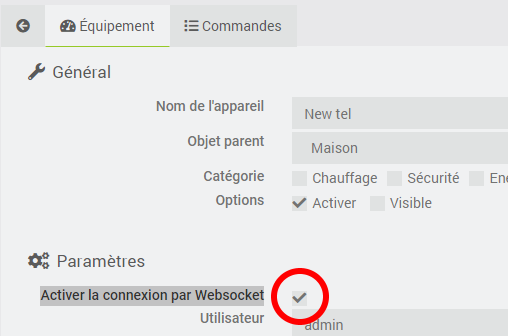
Pour cela, sélectionnez un de vos équipement créé sous JC, et cochez la case Activer la connexion par Websocket, puis Sauvegarder.
Si vous utilisez la connexion par QR Code, alors il faut en créer un nouveau ![]() clic sur
clic sur Regénérer le QR Code, puis Sauvegarder à nouveau.
Vous pouvez maintenant aller sur votre téléphone et scannez le qr code.
Une fois connectée, vous devriez retrouver vos informations de connexion dans le menu de l’application :
ou si vous êtes connectés en wifi, vos informations locales :
Vous avez donc maintenant des remontées d’informations et mise à jour de vos commandes beaucoup plus rapidement !
Il ne vous reste plus qu’à profiter de votre nouvelle configuration ! ![]()