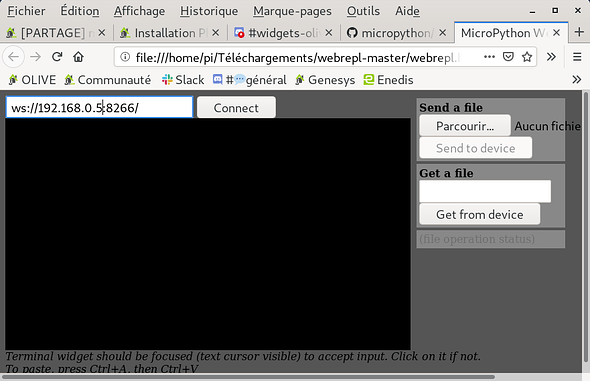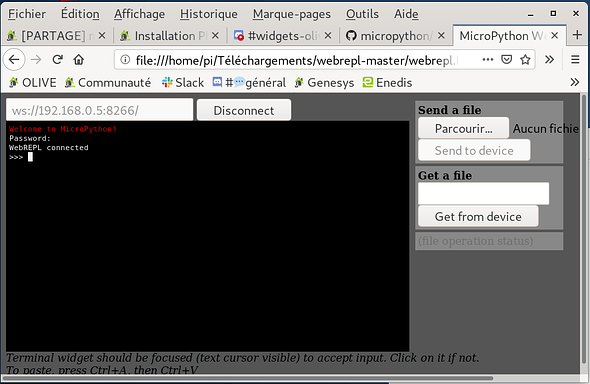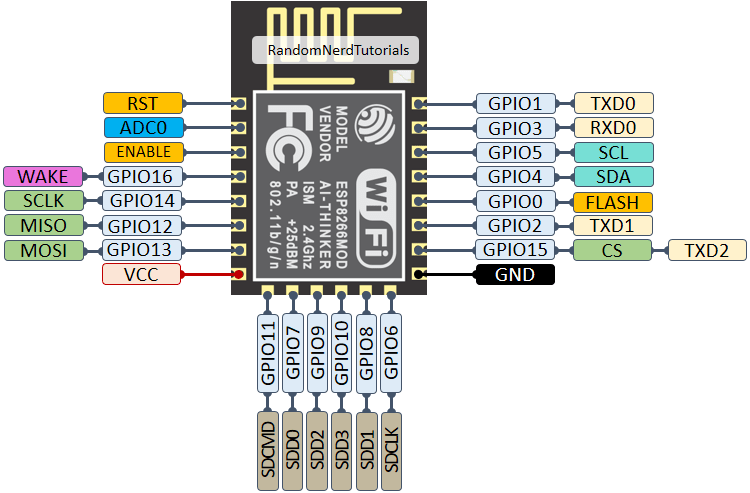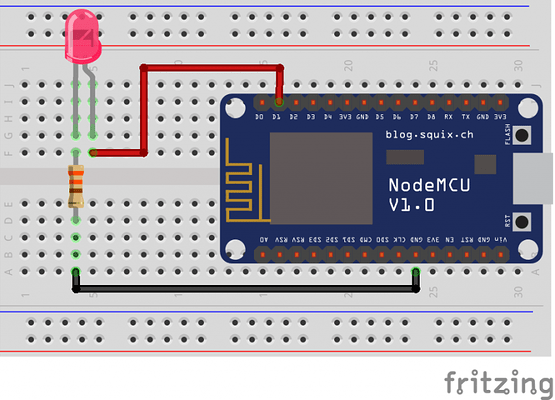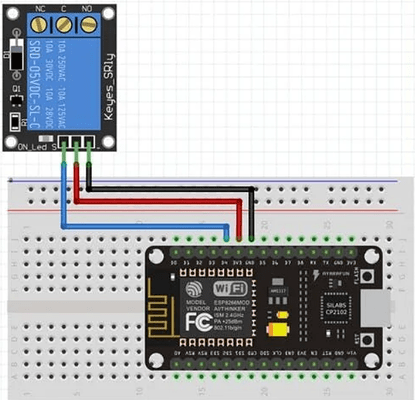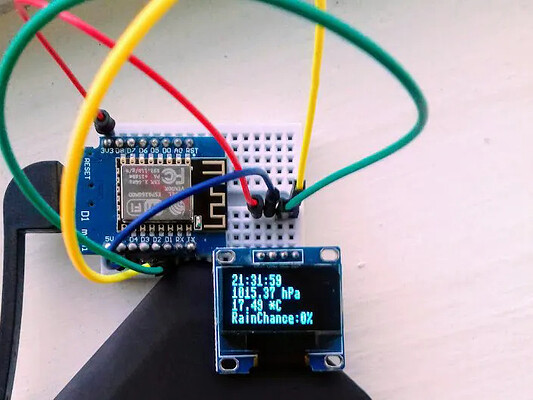Tutoriel Partie 1
Partie 1, Installation de MicroPython dans un ESP
MicroPyton c’est quoi c’est un langage issu de Python adapté aux micro-contrôleurs.
En savoir plus : MicroPython — Wikipédia https://micropython.org/
Pour mettre tout le monde sur un pied d’égalité et comme jeedom fonctionne sur une base débian ou raspian.
Vu que certains n’utilisent pas d’interface graphique nous utiliserons des outils simple et en ligne de commande. Donc pas de windows ni de mac … bien que de nombreux utilitaires existent sous ces OS.
La première des chose à faire est de télécharger le microcode à installer en fonction du microcontrôleur, nous ne traiterons ici que les ESP 32 et 8266.
Rendez-vous :
Pour les esp8266 ici : MicroPython - Python for microcontrollers
Pour les esp32 ici : MicroPython - Python for microcontrollers
Choisir le firmware correspondant à vos besoin et ou à la taille mémoire de votre contrôleur.
Transfer du micro-code ( le fichier.bin ) dans votre ESP
Nous allons devoir utiliser un utilitaire → esptool.
Connectez-vous en console et entrez la ligne suivante :
pip3 install esptool
il faut maintenant utiliser esptool pour effacer l’ESP injecter le code binaire.
Après avoir connecté votre ESP sur un port USB
Repérez ou se trouve votre ESP avec la commande :
ls /dev/ttyUSB*
exemple :
pi@covid:~$ ls /dev/ttyUSB*
/dev/ttyUSB0
ici le port de communication est /dev/tty/USB0
Effacer et programmer un ESP 8266 :
sudo esptool.py --port /dev/ttyUSB0 erase_flash
sudo esptool.py --port /dev/tty/USB0 --baud 460800 write_flash --flash_size=detect 0 esp8266-version_téléchargé.bin
Effacer et programmer un ESP32
sudo esptool.py --chip esp32 --port /dev/ttyUSB0 erase_flash
sudo esptool.py --chip esp32 --port /dev/ttyUSB0 --baud 460800 write_flash -z 0x1000 esp32-version_téléchargé.bin
Si tout s’est bien passé …
A l’aide de la console et de la commande screen verifions avec la commande suivante :
screen /dev/ttyUSB0 115200
ecran noir normal
appuyez sur entrée
>>>
Ho un prompt MicroPython.
Appuyez sur le bouton reset du microcontrôleur.
MicroPython v1.12 on 2019-12-20; ESP module with ESP8266
Type "help()" for more information.
>>>
>>> print(2+2)
Ah oui ça fait bien 4 !
Voilà fin de la première partie, Nous sommes prêt à faire du MicroPython