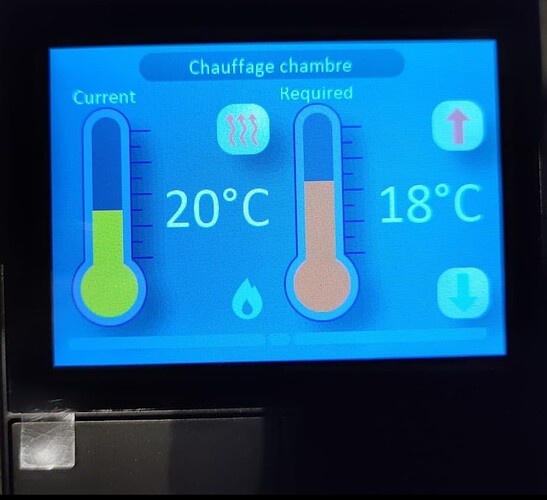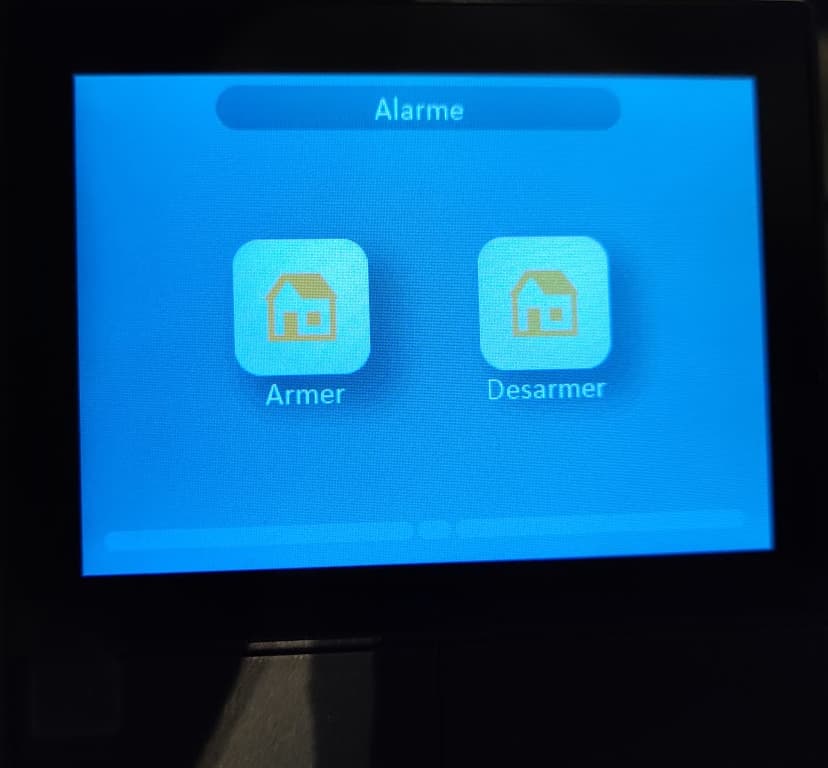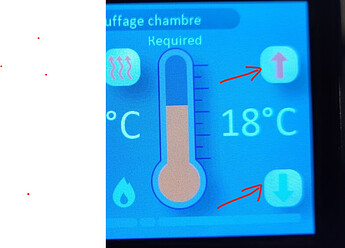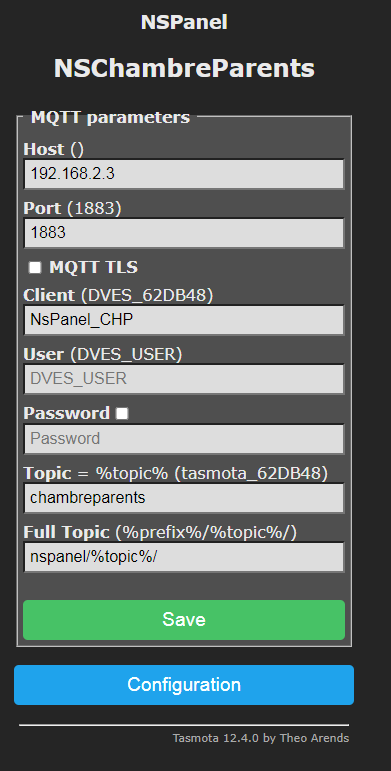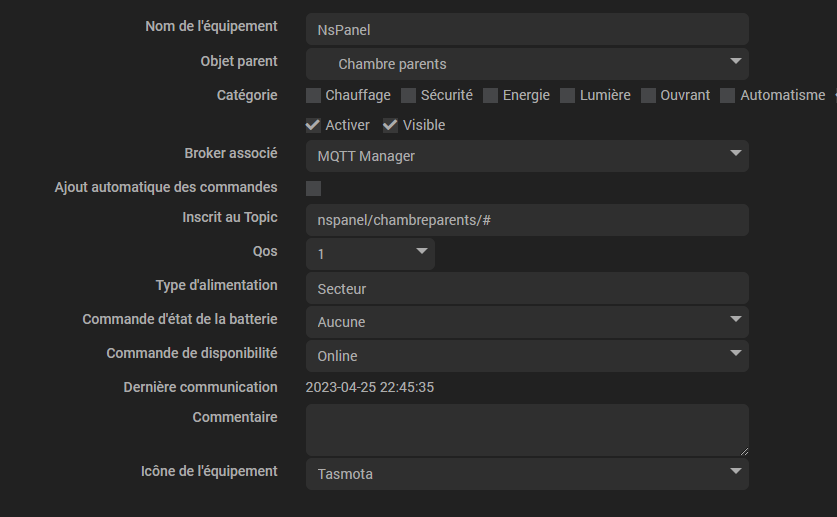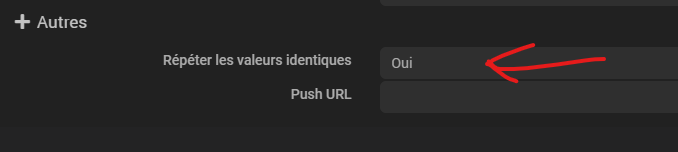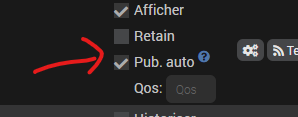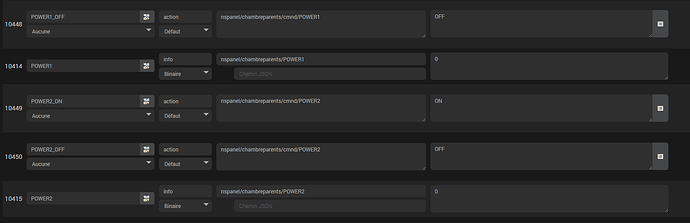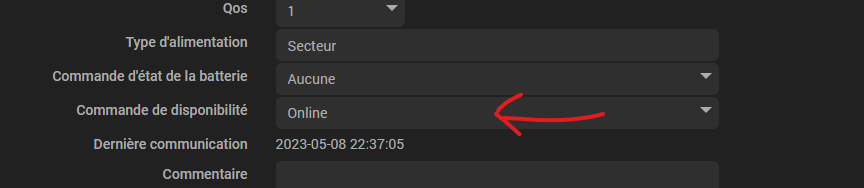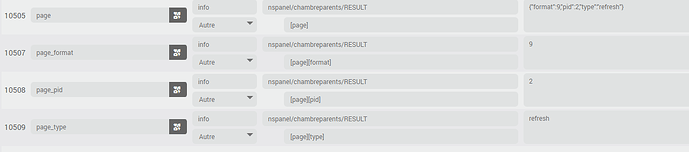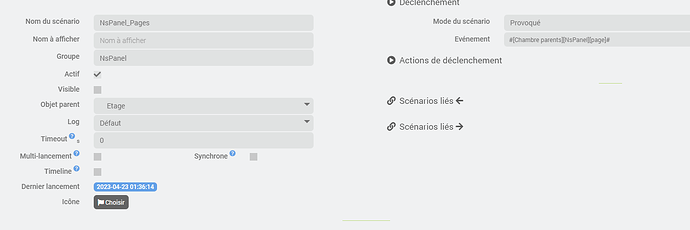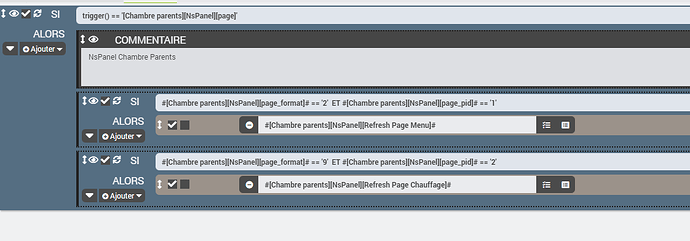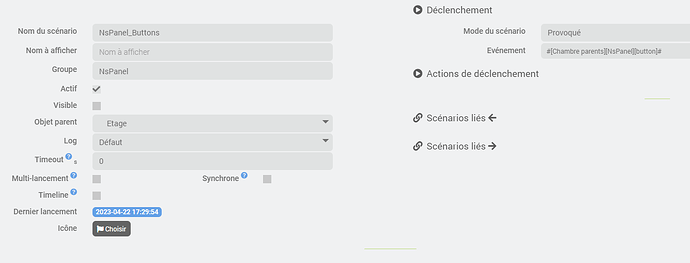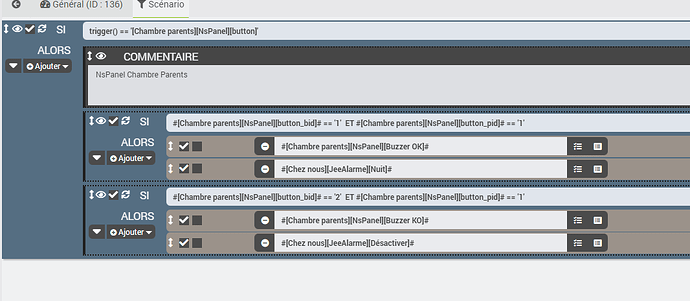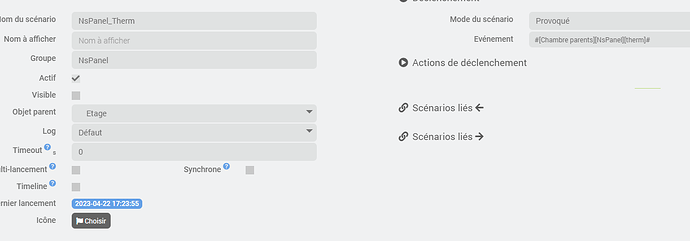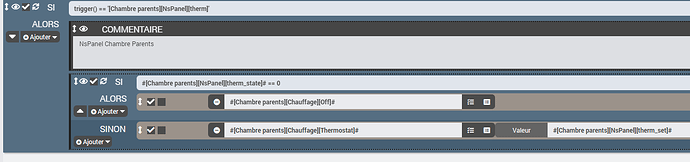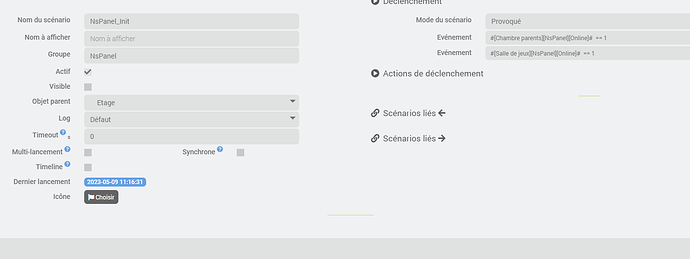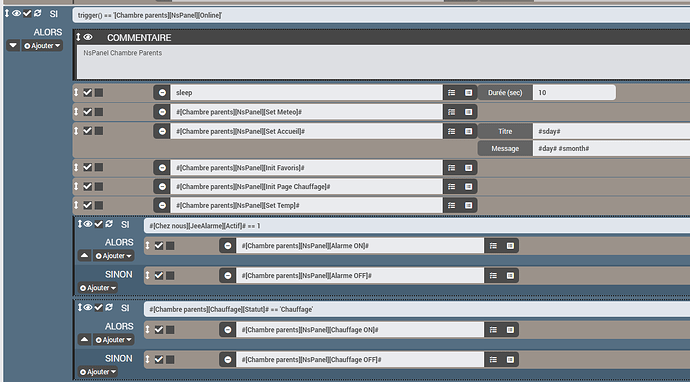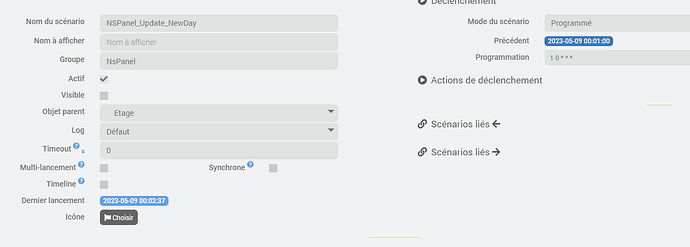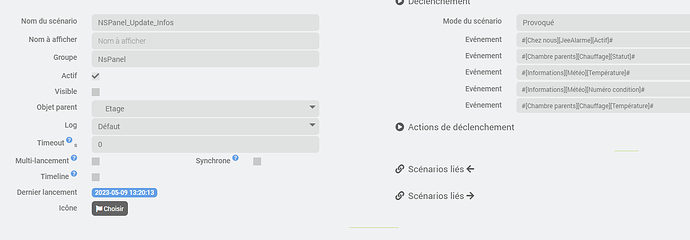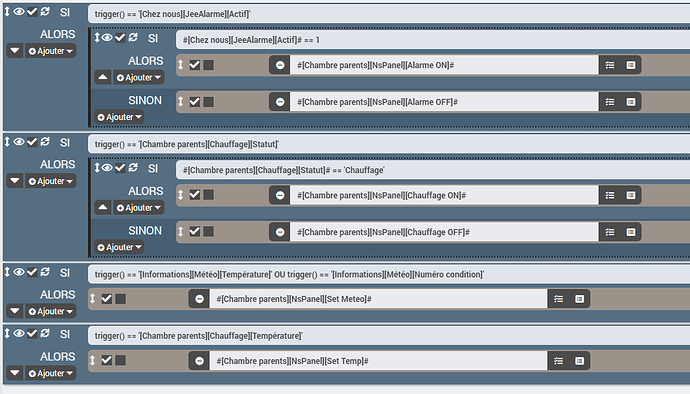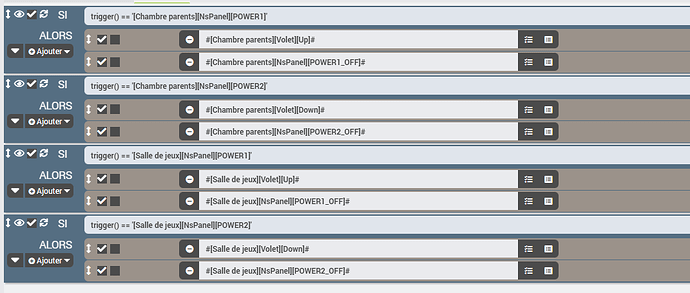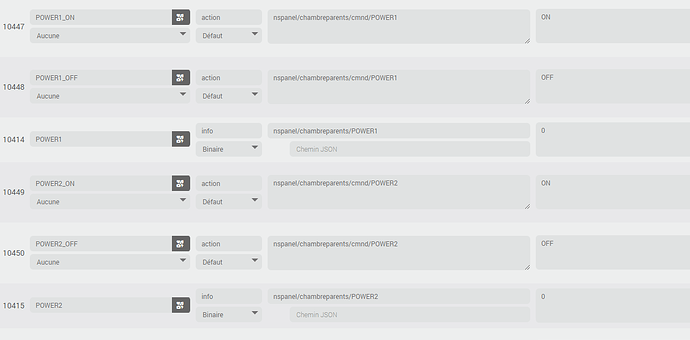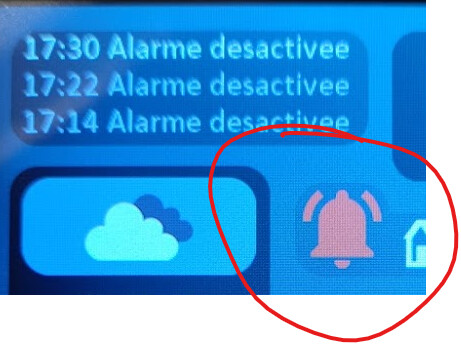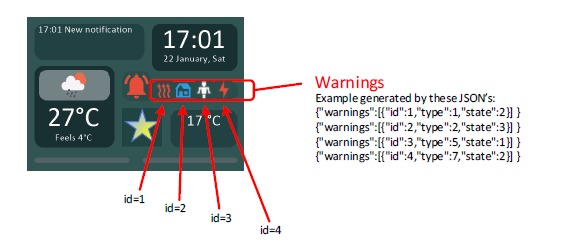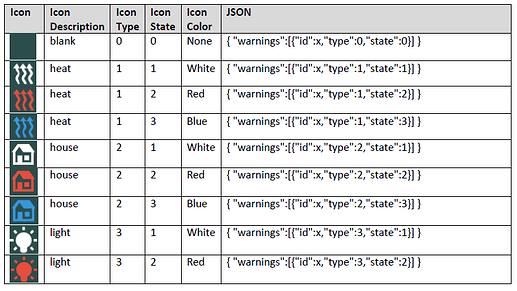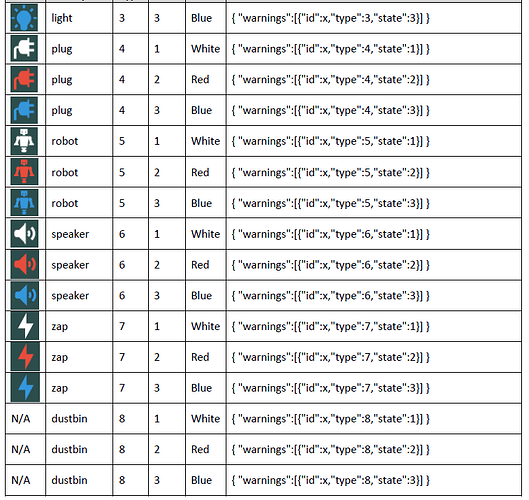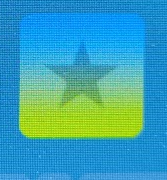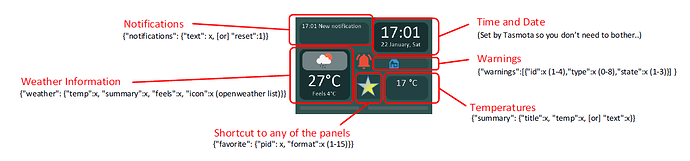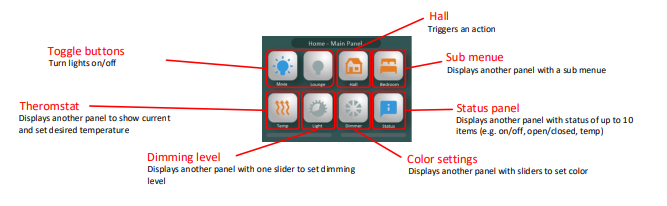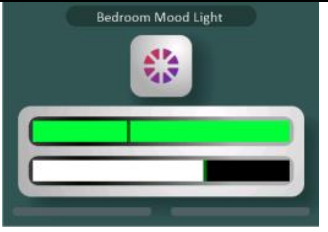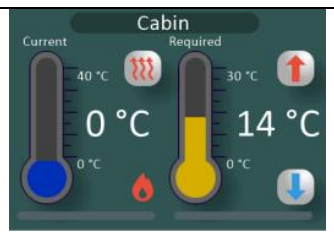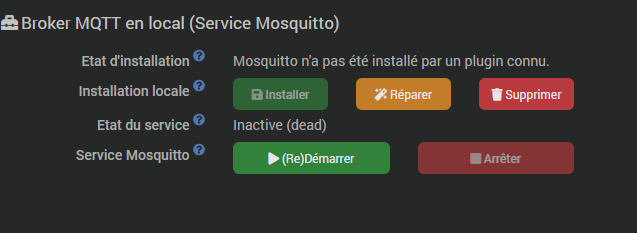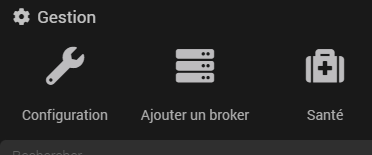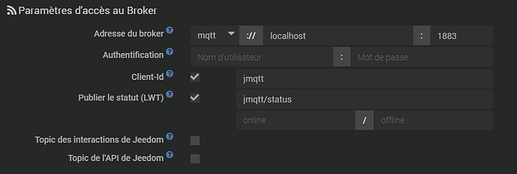10/ Configurer l’affichage de la page d’accueil
De manière générale pour commander l’affichage de l’écran nous allons envoyer des commandes JSON sur le noeud nspanel/chambreparents/cmnd/Screen
Nous avons déjà vu dans le chapitre 8 comment envoyer des notifications dans l’encart en haut à gauche

C’est avec la commande JSON {"notifications":{"text":"Votre message"}}
Attention, il ne faut pas envoyer d’accents ! Ils seraient mal affichés !
A chaque fois que vous postez un nouveau message, une petite cloche apparait jusqu’à temps que l’utilisateur tape dessus avec son doigt 
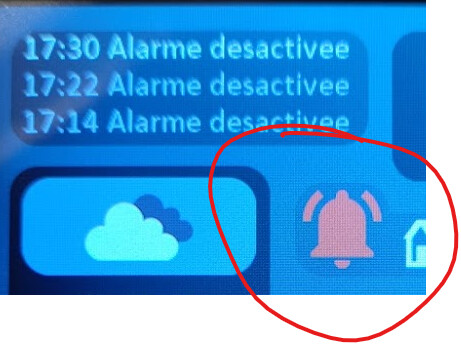
Voyons maintenant comment vider cette zone : c’est avec la commande {"notifications":{"reset":1}}
Pour le coin en haut à droite, tout se fait tout seul ! L’heure est mise à jour automatiquement par le NsPanel.
S’il n’est pas à la bonne heure, vous pouvez vous rendre sur l’adresse IP de votre NsPanel pour atteindre l’interface Tasmota, et ensuite rendez-vous dans la console ( Consoles > Console) pour taper la commande suivante :
timezone +2
Cela règlera votre NsPanel sur le bon fuseau horaire.
A coté de cette cloche il y a aussi 4 zones de notification où vous pouvez afficher des icones de différentes couleurs. Cela s’appelle les Warnings !
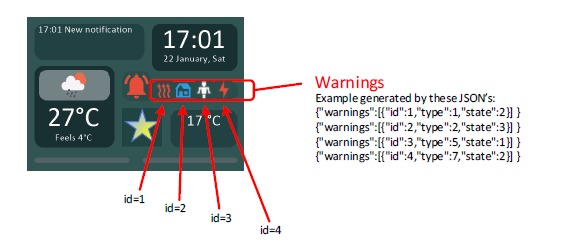
Voici les icones disponibles avec leurs couleurs :
La commande JSON est donc de la forme : { "warnings":[{"id":x,"type":y,"state":z}] }
Concernant la zone Weather en bas à gauche
Nous pouvons modifier l’icone de météo, la température principale, et une zone de texte en dessous.
Le JSON à envoyer ressemble à ça par exemple :
{"weather": {"temp": x, "icon":x, "feels": x, [or] "summary": x}
{"weather": {"temp": 27, "icon": "04d", "feels": 4}}
{"weather": {"temp": 27, "icon": "04d", "summary": "Humidity 65%"}}
Si on envoi « feels » pour la température ressentie, il sera écris feels sur l’écran, et c’est dommage !
Je vous propose donc d’utiliser plutôt « summary » qui est une zone de texte ! Cela permet d’écrire ce que vous voulez !
Je met ainsi la température intérieure de la pièce qui possède le NsPanel, mais vous pouvez mettre ce que vous voulez !

De plus vous n’êtes pas obligés d’envoyer tout le JSON weather complet, j’ai fait deux commandes, la première pour mettre à jour la météo extérieure, et la seconde pour la partie summary avec la température intérieure.
Voici le JSON de ma commande pour la partie météo :
{
"weather" : {
"temp" : #[Informations][Météo][Température]#,
"icon" : #[Systèmes][Script_Icon_meteo][ico_Code]#
}
}
Il y a une difficulté ici, pour pouvoir changer les icones météo, il faut envoyer le bon code. Il s’agit des codes utilisés par OpenWeatherMap
On a de la chance, le plugin météo officiel de Jeedom s’appuie aussi sur OpenWeatherMap !
Le problème c’est qu’il ne nous donne pas le code d’icone ! Il nous donne juste l’ID des conditions météo au format OpenWeatherMap avec la commande « Numéro condition », c’est déjà super !!!
Nous allons donc devoir convertir cela !
Pour cela il y a plusieurs possibilités, la première déjà présente sur le forum proposée par @TortueGeniale est un peu complexe mais fonctionne et gère les icones jours et nuit.
Pour ma part j’ai opté par l’ajout d’un équipement script avec un petit code PHP qui permet de faire la conversion. Je ne gère pas le jour et la nuit car je n’en ai pas l’utilité, mais c’est très facile de l’ajouter 
ConvertWeatherIcon.php.txt (1,8 Ko)
Mais @seb821 utilise plutôt un bloc code dans un scénario pour faire la conversion…
A vous de voir ce que vous préférez !
Réglage du bouton « Favoris »
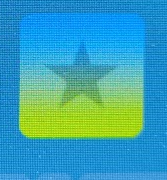
Ce bouton permet d’ouvrir un écran avec certaines fonctions que vous verrez dans le chapitre 11
Pour le configurer, il faut envoyer la commande JSON suivante :
{"favorite": {"pid": x, "format":y (1-15)}}
pid étant l’ID de la page, et format, le format d’affichage expliqué en chapitre 11
La zone de texte en bas à droite

Elle se configure simplement en envoyant ce JSON :
{"summary": {"title": "x", "temp":y, [or] "text": "y"}
Le title s’affiche en plus gros au dessus (lundi dans mon exemple) et temp ou text (il faut choisir l’un ou l’autre) s’écrivent en plus petit en dessous.
J’utilise une commande message pour gérer cela :
Réglage de la page secondaire (swipe à droite)
Lorsque vous swipez depuis la droite vers la gauche, l’écran suivant apparait.
Pour le configurer il faut envoyer le JSON suivant :
‹ {« start »: {« pid »: x, « format »:y (1-15)}} ›
La même chose que pour le bouton favoris mais avec « start »
Ces deux pages sont à configurer une fois après le démarrage du NsPanel. Il suffit d’envoyer la commande JSON et après lors de l’appui sur le bouton, ou lors du swipe vous arriverez sur la page suivante.
Si vous mettez le même pid et le même format, vous aboutirez sur la même page 
.
.
.
Voici un résumé de toutes les commandes de l’écran d’accueil :
Ces images sont tirées de l’excellente doc de OpenHab qui explique tout bien mieux que moi. C’est ici un résumé, mais avec cette doc tout est expliqué dans le détail, mais adapté pour OpenHab et non Jeedom