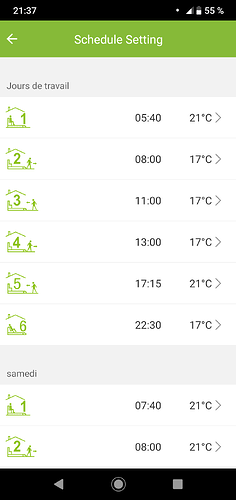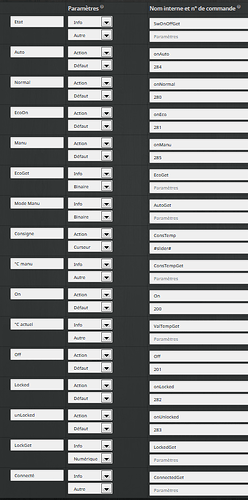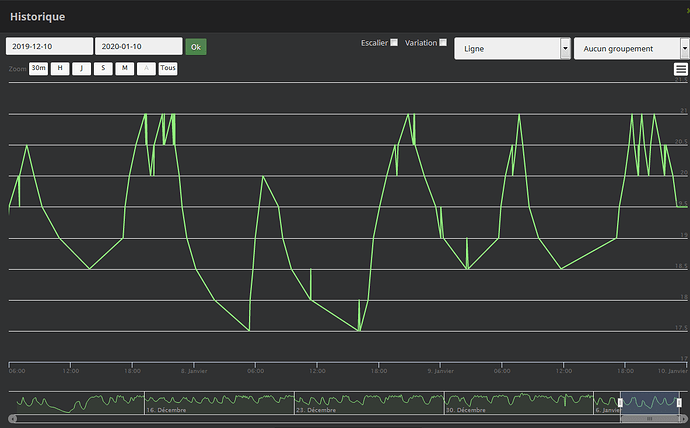Bonjour,
Je viens d’acheter le plugin wifilightV2 pour intégrer un thermostat BHT-6000. Je suis en test, pour l’instant tout roule.
Merci à Mohammed qui m’avait donné des renseignements sur l’appareil avant achat. Je partage sur le forum à mon tour.
BHT-6000 Thermostat - User Guide.pdf (2,6 Mo)
Environ 30€. Je suis satisfait du design et de la qualité de finition.

Première étape d’installation: Récupérer les codes propres à votre thermostat (Token et ID) nécessaires pour renseigner le plugin WifilightV2 de Jeedom
Plusieurs méthodes qui fonctionnent ou non au grès des mises à jour de Tuya:
- Edit Mars 2021: Méthode de dim
- Edit 31/01/2020: Méthode PacketCapture pour récupération du Token et ID. Merci à Dreaky
-
Edit, Encore d’autres méthodes ici: Récupérer id et localkey pour Tuya Smartlife
-
Méthode Proxy sur Raspberry:
J’ai utilisé la méthode suivante pour la récupération de l’ID et du Token du thermostat. C’est mal documenté voilà pourquoi je vais commenter sur la façon dont moi je m’en suis tiré.
Linking a Tuya Device
Add any devices you want to use with
tuyapito the Tuya Smart app.Install the CLI tool by running
npm i @tuyapi/cli -g. If it returns an error, you may need to prefix the command withsudo. (Tip: usingsudoto install global packages is not considered best practice. See this NPM article for some help.)Run
tuya-cli list-app. It will print out a QR code; scan it with your phone and install the root certificate. After installation, trust the installed root certificate.Configure the proxy on your phone with the parameters provided in the console.
Enable full trust of certificate by going to Settings > General > About > Certificate Trust Settings
Open Tuya Smart and refresh the list of devices by « pulling down ».
A list of ID and key pairs should appear in the console.
It’s recommended to untrust the root certificate after you’re done for security reasons.
Je possède un smartphone Android et un Raspberry pour l’exécution de jeedom. Voici mes commentaires par étapes de la méthode ci-dessus:
- Comme dit dans la doc du plugin Wifilight, d’abord associer le thermostat à l’application sur smartphone « Tuya Smart ».
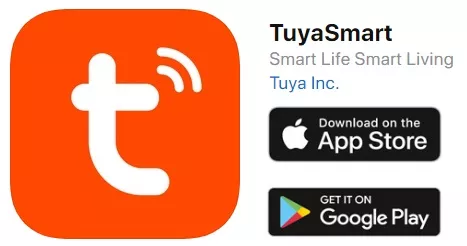
Edit: Il faut télécharger une version antérieure de l’application Android pour que la procédure fonctionne: Utilisez la 3.12.6
J’ai vérifié que cela fonctionne et j’ai réglé mes horaires de chauffage pour le mode automatique du thermostat.
Dans l’interface d’administration de la box internet, rendre statique l’adresse IP du thermostat.
-
Depuis mon PC de bureau, j’ai pris le contrôle de mon Raspberry avec le logiciel Putty pour y taper la ligne de commande « npm i @tuyapi/cli -g ». L’identifiant et le mot de passe utilisateur du raspberry sont nécessaires.
-
Toujours avec le Raspberry via Putty, après avoir tapé la ligne de commande « tuya-cli list-app », il s’affiche alors à l’écran du PC une adresse IP de proxy, un port et un QRcode. Il faut scanner ce dernier avec le smartphone via n’importe quelle application de lecture de code barre. Le smartphone propose alors d’ouvrir un lien et télécharge un fichier (c’est un certificat de confiance). J’ai cliqué sur ce fichier dans la barre des notifications et accepté de l’installer. Laisser tourner Putty, il 'y en besoin jusqu’au bout.
-
Sur mon smartphone android: « Paramètre » → « Réseau et internet » → « Wifi » → Je sélectionne mon réseau domestique et je clique sur l’icône stylo pour éditer ses options → « Option avancées » → « Proxy » à régler en « Manuel » → Réglage du « Nom d’hote du proxy » par l’adresse IP donnée dans Putty → « Port du Proxy » à régler avec le port également donné par Putty.
-
Je n’ai rien fait pour cette étape (déjà fait en étape 3?). Pour info, le smartphone m’affiche un avertissement dans la barre des notifications sur un risque d’interception des données du réseau. C’est le but ici de toute façon!
-
Dans la page d’accueil de l’application Smart Tuya du smarphone, rafraichir en glissant vers le bas de l’écran.
-
Après quelques instants, de retour sur la fenêtre Putty du PC, l’identifiant et le jeton apparaissent à l’écran.Relever ces deux informations qu’il faudra renseigner dans le plugin Wifilight de Jeedom.
-
Supprimer le certificat de confiance du smartphone: « Sécurité et localisation » → « Chiffrement et identifiants » → « Certificats de confiance » → « Utilisateur » → Supprimer ce certificat
Il faut également reprendre l’étape 4 pour supprimer le proxy en réglant tout comme avant.
Ouf!
Seconde étape d’installation: Renseigner le plugin WifilightV2 de Jeedom
Maintenant dans Jeedom, je crée un nouveau équipement dans wifilightV2 en complétant l’IP du thermostat, j’ai choisi le type « Tuya Smart/… compatible V2 » et le sous-type « thermostat », régler alors le jeton et l’identifiant. J’ai réglé « Création des commandes » sur « étendu » et c’est tout.
Bien prendre note des remarques suivant affichées dans le plugin:
L’ampoule ou la prise ne doivent pas être connectées à une application mobile pour qu’elles puissent être commandée par Jeedom, il faut donc fermer toute application possiblement connectée à l’ampoule ou la prise.
Il ne faut pas supprimer le périphérique de l’appli mobile pour le réinstaller sinon il faudra modifier la clé et l’ID dans Jeedom.
Troisième étape: Exploiter le thermostat dans Jeedom
Les commandes récupérées dans Jeedom plutôt intéressantes pour mon projet de thermostat domotisé:
-
onAuto: Le thermostat fonctionnera avec ses propres réglages de température et plage horaires renseignés depuis l’application Smart Tuya ou bien avec directement sur le thermostat. Je me sert de cette commande depuis un virtuel et dans des scénario par exemple pour être sûr que l’on ne passe pas la nuit avec une consigne de température haute forcée en manuel.
-
On et Off: Démarre et arrête le thermostat. Il n’y aura pas de chauffage si le thermostat est éteint.
-
onManu donne pour ordre au thermostat de se fier uniquement à la consigne réglée avec la commande « ConsTemp ». Il n’y a plus de prise en compte des plages horaires en interne du thermostat. Ca me permet par exemple de mettre le chauffage toute une journée suivant mon scénario de gestion des jour fériés/congé.
-
onEco et onNormal respectivement activent et désactivent le mode éco. Je m’en servirai comme un mode « hors gel » depuis des scénarios par exemple si ma baie vitrée du salon est ouverte. Activable aussi bien depuis le mode auto ou manu. Quand l’éco est désactivé, le thermostat revient au mode et consigne précédemment utilisés.
-
ValTempGet: Info de la température réelle mesurée par le thermostat. En copiant cette info dans un virtuel, j’ai pu l’historiser.
-
onLocked et onUnlocked: Verrouille les touches du thermostat. On s’en fou.
Il y a également diverses infos pour remonter l’état du thermostat:
LockedGet, ConsTempGet (valeur de la consigne de température du mode manu), AutoGet, EcoGet, SwOnOffGet (Thermostat allumé ou éteint), ConnectedGet (Utile pour avoir si le thermostat est bien connecté = « -1 » ou hors service = « -3 »)
J’ai réalisé un virtuel compact. Les boutons Nuit et jour font passer en mode manu et envoient une consigne qui leur est propre. Le slider régle cette consigne manu également
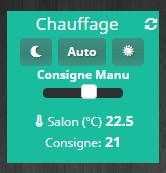
J’ai un scénario pour avoir un retour d’info tout en un: Panne/Éteint/mode auto/consigne si manu/Eco. Exemple au passage en mode auto:
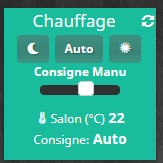
Exemple coupure l’alimentation ou panne wifi:
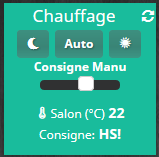
J’ai fais tourner en test pour déceler d’éventuels bug et mieux comprendre le fonctionnement avant de le câbler à ma chaudière (c’est l’hiver, pas de risques inutiles!). Quelques remarques:
J’ai remarqué que quelques réglages de plages horaires dans l’application smartphone TuyaSmart ne s’étaient pas enregistrés. Je pense qu’après réglage il faut laisser l’application fonctionner quelques instants avant de vouloir forcer son extinction. J’imagine que c’est le temps de communiquer vers le cloud.
Contrairement à ce que j’avais écris à l’origine, le bouton On/Off n’a pas pour fonction de mettre en veille l’écran mais d’éteindre totalement le chauffage! L’écran reste donc toujours allumé
J’ai noté que le mode éco saute après quelques dizaines de minutes. Pour le maintenir activé, j’envoie toute les minutes la commande « onEco »
En cas de coupure internet, réseau local ou jeedom, le fonctionnement automatique de base est assuré.
En cas de coupure d’alimentation, Il reprend bien sa programmation, le wifi, jeedom et même sa synchro d’horloge.
Les trois sources de réglage (application cloud, Jeedom local, et en direct sur le thermostat) cohabitent bien: Les changements s’actualisent bien dans les autres systèmes et c’est le dernier qui règle qui a raison.
Edit 7/10/2020: Version de l’application TuyaSmart et autres procédures d’acquisition des ID
Edit 8/09/2020:
sylvaing a re-flashé le microcontroleur du thermostat pour se passer de l’intégration par l’application Tuya et le plugin Wifilight. La communication est direct et en MQTT Voir le post
Edit 31/01/2020: Ajout méthode plus simple pour réupération Token et ID
Edit 6/12/2019: Correction des explications des commandes. Ajout retour expérience bug et fonctionnement.
Edit 2/12/2019: Ajout notice scannée