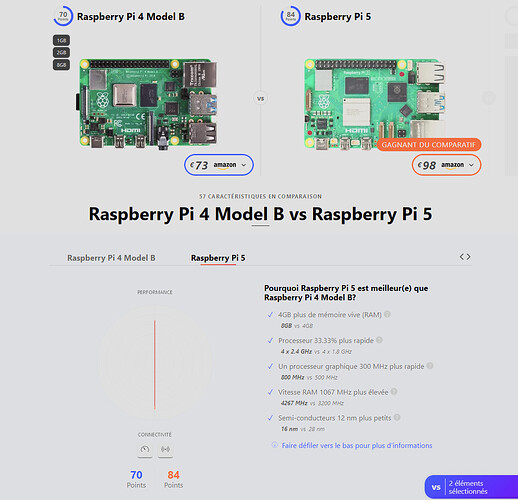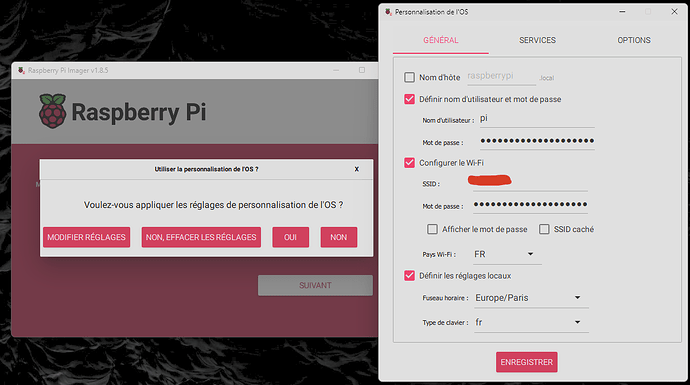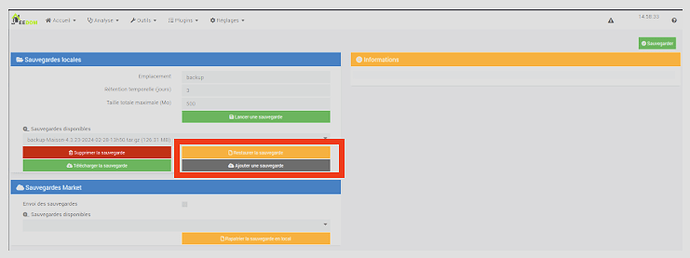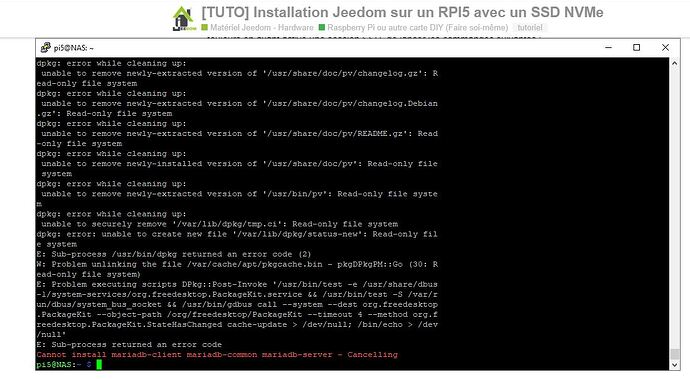Bonjour,
Avec la sortie de Jeedom en version stable v4.4.2, je vous livre ici un petit tutoriel pour tous ceux qui souhaiteraient se lancer dans l’installation d’un système Jeedom sur un Raspberry Pi de dernière génération, le 5.
Alors tout d’abord, les restrictions d’usage avant d’aller plus loin (au risque d’en refroidir certains…) :
[EDIT du 18/09/24 :
Ce RPi5 est désormais déclaré comme ‹ opérationnel › pour ce qui me concerne, et je peux donc modérer un peu plus les différents conseils d’utilisation que je préconisais jusqu’à présent.]
- Jeedom v4.4.2 et + fonctionnera très bien sur un RPi5 installé avec Debian 12. Bonne nouvelle, à ce jour (janvier 2025), la plupart des plugins officiels ou propriétaires sont désormais également compatibles avec Debian 12. Les quelques réfractaires à la modernité
 sont référencés par ailleurs (voir le paragraphe 6 de ce tuto).
sont référencés par ailleurs (voir le paragraphe 6 de ce tuto). - Les Raspberry Pi5 ne peuvent fonctionner qu’avec Debian 12. Une tentative d’installation avec Debian 11 (ou 10) se soldera par un échec certain.
- Jeedom v4.4.2 est la seule et première version stable à pouvoir être installée avec Debian 12.
- Avant de vous lancer, faites une sauvegarde de votre système Jeedom ! Toutes les sauvegardes sous Debian 10 ou 11 pourront être restaurées à l’issue, à condition que celles-ci aient été faites avec un Jeedom en v4.4.2 ou + !
- [EDIT 22/02/25] Avec cette sauvegarde, et dans la mesure où le contrôleur Zigbee utilisé reste le même, il n’y aura aucune conséquence sur vos équipements qui remonteront automatiquement dans le réseau. En d’autres termes, pas de ré-inclusion à prévoir !
Voilà, à bien prendre en compte !
1.- Le matériel utilisé
J’ai eu la chance de pouvoir acheter un RPi5 4Go presque à sa sortie, au tarif officiel de 70,00€. Après une période d’inflation (offre faible, voire nulle vs forte demande), aujourd’hui il est revenu en stock à son prix d’origine. Voir ici par exemple.
Les versions en 8Go sont aussi disponibles, mais honnêtement si c’est juste pour gérer Jeedom, ca fait 6Go de trop…
Alors voilà pour info ce qu’un RPi5 apporte au niveau performances brutes par rapport au RPi4B :
(voir ici : Raspberry Pi 4 Model B vs Raspberry Pi 5: Quelle est la différence?)
Vous ajoutez les 6€ pour un ventirad indispensable (le RPi5 chauffe un peu plus que le 4B…) comme celui-ci.
Ensuite, vous complétez le tout avec une très bonne (j’insiste…) alimentation 27W min. Comme celle-là à 13,80€.
C’est donc votre pack de base, qui revient à 89,80€.
Compléments :
- Un disque dur : soit une excellente carte µSD (16Go min), soit une excellente clé USB, soit enfin un SSD NVMe, puisque le RPi5 gère le PCIEx (alors autant en profiter !).
Pour ma part, mon choix s’est porté sur :
+Un SSD Crucial P3+ de 500Go PciEx Gen3 x4. Ne pas mégoter pour prendre un SSD NVMe de marque reconnue et sérieuse. 500Go est clairement surdimensionné (16Go auraient suffit…), mais avec les SSD, plus il y a de Go, plus le disque sera fiable (le nombre de cellules de réserves est plus important).
Tarif : 51,16€ sur amazon (voir ici)
+Un hat Geekworm X1001 qui accepte les disques SSD NVMe au format 2280, et qui se branche donc sur la prise PCIEx du RPi5 (avec en option la possibilité de l’alimenter en 5v par un connecteur externe si besoin).
Tarif : 16.99€ sur Amazon (voir ici)
Quelque screenshots pour comparer les vitesses d’écriture/lecture avec un SSD Crucial P3+ NMVe Gen3x4 en fonction de là où on le branche :
-
SSD sur port PCIE
-
SSD sur un port USB3 (moins bien…)
-
SSD sur un port USB2 (ouf…c’est lent !)
-
Et un boitier pour protéger l’ensemble, comme celui là par exemple, qui est conçu pour accueillir le RPi5 + son hat SSD de la même marque, pour 14,89€.
Au total, on a donc une configuration (presque) complète comprenant :
- Un Rpi5 4Go,
- Un ventirad,
- Une alimentation USB-C 5V 27W,
- Un hat X1001 pour SSD NMVe,
- Un DD SSD NVMe,
- Et un boitier.
Pour un total de 172,84€ (+/- quelques euros en fonction des fluctuations de prix, surtout sur Amazon) pour ce DIY, et sans la(les) clé(s) Zigbee et/ou Zwave, EnOcéan,… qui seront à ajouter.
Au final, voici quelques photos de l’ensemble :
2.- Installation de l’OS
L’installation débutera, comme pour tous les RPi, par l’installation de l’OS, Debian Bookworm v12 donc.
Pour ce faire, j’utilise Raspberry Pi Imager, un logiciel qui tourne sous Windows, Mac et Linux, et qui permet de flasher le disque (µSD, clé USB, SSD) directement.
Pour le SSD, on passera bien évidemment par un petit adaptateur USB<>Disque NVMe pour le brancher comme celui-ci :
On utilisera donc la version Debian 12 64 bits lite (à peu près 400Mo à télécharger), puisqu’il n’y a pas besoin d’environnement graphique (nettement plus volumineux…).
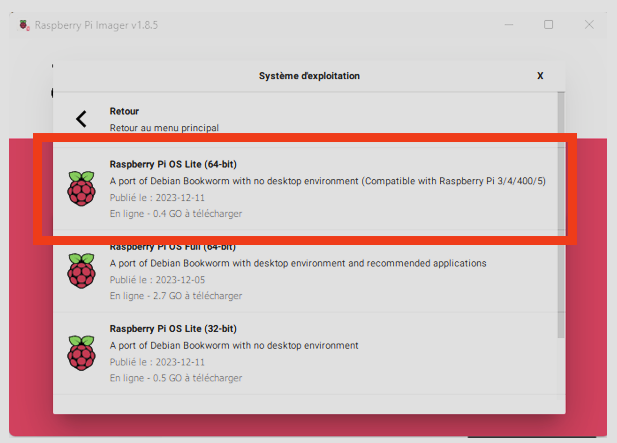
Puis lancer l’écriture / vérification du disque.
Pour plus de commodité, je recommande également de personnaliser directement les réglages dans l’interface de Raspberry Pi Imager, ca évitera d’avoir à modifier les fichiers de configuration par la suite sur le RPi5 et ca permettra de se connecter directement en wifi.
Ne pas oublier d’activer le protocole SSH (indispensable pour la suite !)
Une fois le disque prêt, il y a une petite modification à faire avant de l’utiliser si vous utilisez un SSD NVMe. En effet, par défaut les RPi5 ne bootent pas sur un SSD NVMe. Il faut donc modifier le fichier config.txt.
Le plus simple, c’est de remettre le disque sur le port USB du PC, et avec un éditeur de texte (Notepad++ ou autre), sélectionner le fichier texte config.txt présent dans le disque bootfs (le seul visible par Windows) et le modifier comme suit :
En fin de fichier, ajouter pour un disque SSD NVME Gen 1 x4 :
[all]
# Enable the PCIe External connector.
dtparam=pciex1
# This line is an alias for above (you can use either/or to enable the port).
dtparam=nvme
Et pour les plus aventureux ayant un disque SSD NVMe Gen 3 x4 (aventureux car le Gen 3 à 8 GT/s n’est pas supporté officiellement par les Raspberry Pi5, qui sont certifiés jusqu’à 5 GT/s) :
[all]
# Enable the PCIe External connector.
dtparam=pciex1_gen=3
# This line is an alias for above (you can use either/or to enable the port).
dtparam=nvme
(pour moi, ça marche très bien…).
Notes :
- Il est également possible que le firmware sur l’EEPROM du RPi5 ne soit pas à jour, empêchant un boot sur disque SSD NVMe.
Il faut dans ce cas booter sur une clé USB/carte µSD préalablement installée avec Debian 12, puis en SSH se connecter au RPi et lancer la commande suivante, qui installera la dernière version du loader :
sudo rpi-eeprom-update -a
Puis avec
sudo raspi-config
menu paramètres avancés, bootloader option, choisir ‹ latest ›. Valider, rebooter.
- Ce fichier config.txt est également accessible en SSH sous /boot/firmware/, à toutes fins utiles…
3.- Finalisation de l’installation de l’OS
Ejecter le disque, et le brancher sur le RPi5 (sur le hat, un port USB ou le lecteur µSD suivant le cas).
Alimenter le RPi5, et c’est parti !
En SSH (avec PuTTY ou avec un shell windows), se connecter à l’@IP attribuée au RPI5.
Première chose à faire : mettre à jour l’OS.
sudo apt update -y
Puis :
sudo apt full-upgrade -y
Et enfin on reboote pour que tout soit bien pris en compte :
sudo reboot now
Voilà, c’est OK pour l’OS !
[EDIT du 15/02/25]
Si vous le souhaitez, vous pouvez aussi en profiter pour optimiser la mémoire de votre RPi5 (surtout pour les versions 8 Go), en ajoutant simplement une ligne dans un fichier !
Voir ici pour la procédure pas à pas :
4.- Installer Jeedom
Pour installer la dernière version de Jeedom en version stable et en ligne de commande, il suffit, toujours en ayant activé une session SSH, de lancer les commandes suivantes :
On récupère le fichier d’installation :
wget https://raw.githubusercontent.com/jeedom/core/master/install/install.sh
On lui donne les droits adéquats :
chmod +x install.sh
Et enfin, on peut procéder à l’installation proprement dite :
sudo ./install.sh
Alors en fonction de votre support (SSD, USB, carte µSD), ca prendra plus ou moins de temps. Pour donner un ordre d’idée, avec une carte µSD, compter quelques dizaines de minutes.
Avec mon SSD NVMe Gen3x4, ça m’a bien pris…4’20" ![]()
5.- Finalisation de l’installation de Jeedom
Voilà, Jeedom v4.4.2 (ou plus) est installé.
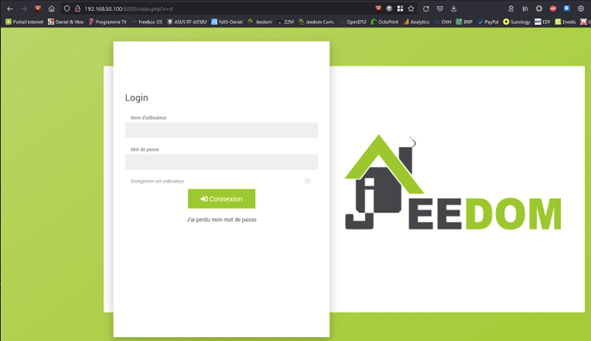
Il n’y a plus qu’à se connecter (admin/admin), changer le mot de passe par défaut, charger et restaurer la sauvegarde faite au préalable pour retrouver vos designs, widgets, scénarios et autres…
6.- Les plugins [Mise à jour du 03/06/24 - 10h30]
@ngrataloup s’est chargé d’ouvrir et d’entretenir un fil de discussion ouvert au sujet des plugins actuellement compatibles ou non avec Debian 12 (Bookworm) / PHP 8 / Python 3.11 (qui, pour rappel, sont les seules bases d’installation possibles sur un RPi5).
Un grand merci à lui ! ![]()
Afin d’éviter les doublons, redites, ordres et contre-ordres (qui, on le sait bien, = désordres), je vous propose de vous renvoyer désormais vers son post ici, qui constituera donc la référence à l’avenir.
Et toujours pour mémoire : une installation toute fraîche avec la v4.4.x de Jeedom sous Debian 12 n’acceptera pas les sauvegardes effectuées avec une version antérieure sous Debian 10 ou 11 (ça casse tout et oblige à réinstaller Jeedom).
Une update préalable vers la 4.4.2 est donc obligatoire…
7.- Conclusion
Voilà, j’espère que vous trouverez toutes les informations et éclaircissements dont vous auriez besoin avant de vous décider à sauter le pas.
Et comme nul n’est parfait, si vous voyez des erreurs dans ce que j’aurai écrit ci-dessus, merci de m’en faire part, je corrigerai en conséquence (ne tirez pas sur le pianiste !)… ![]()