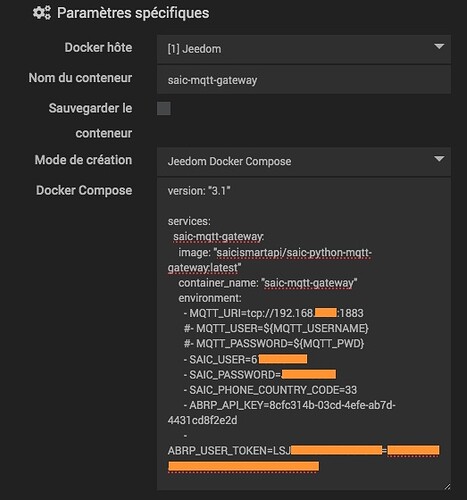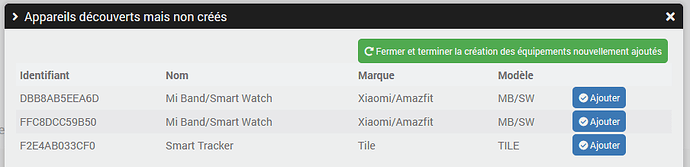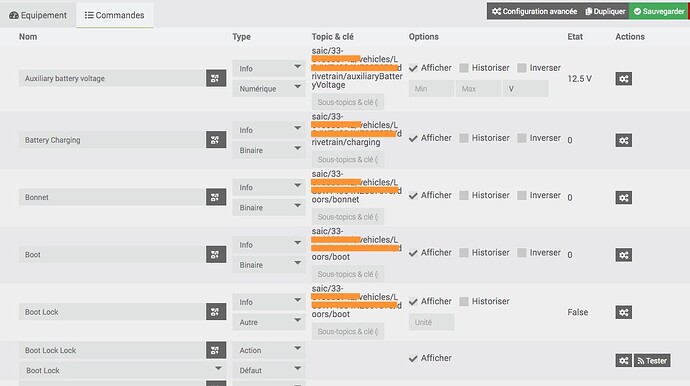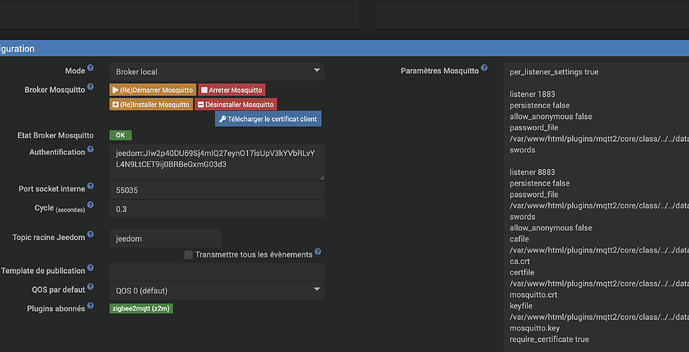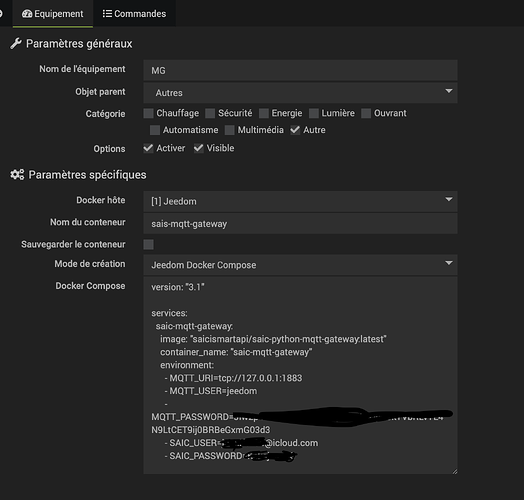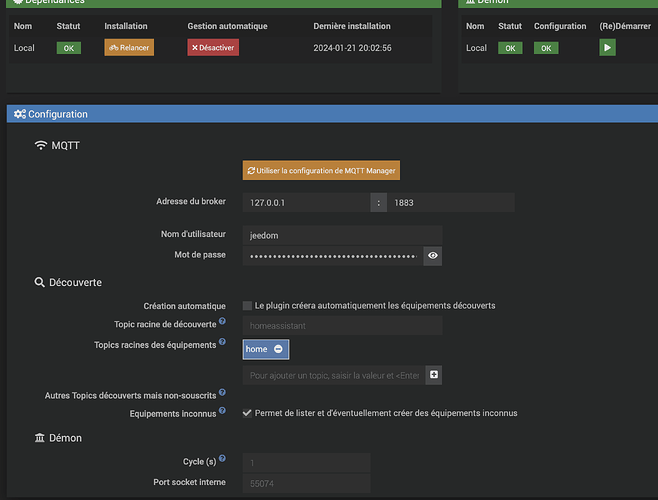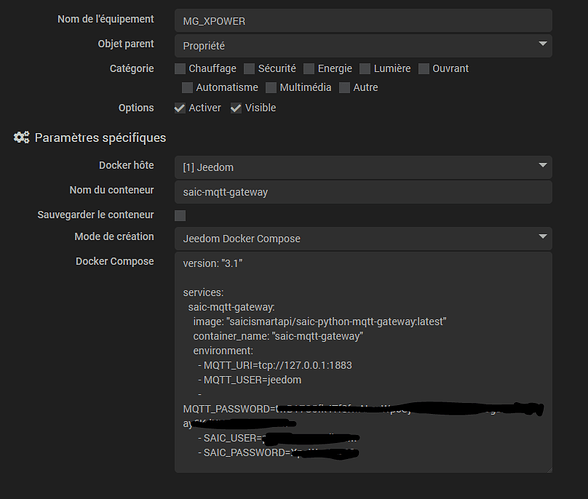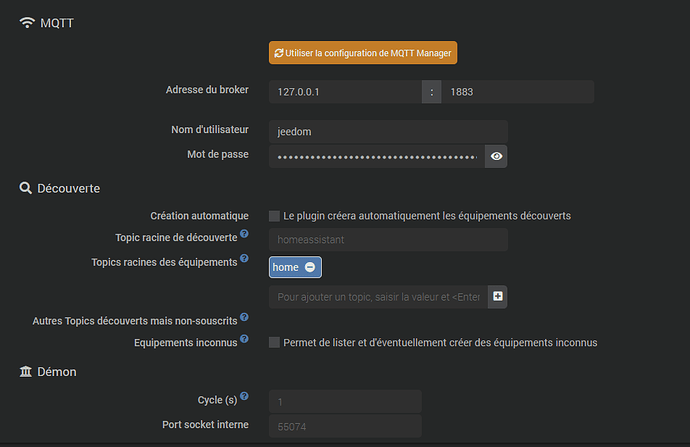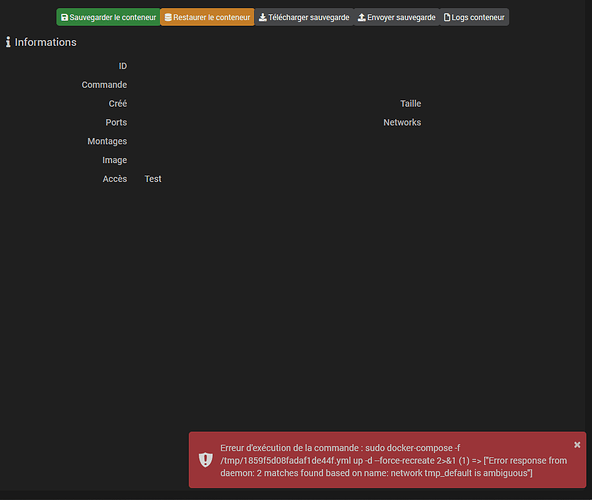Bonjour,
Je vous propose un petit tuto pour intégrer votre MG dans Jeedom.
Ce que j’ai réussi à faire grace à cette conversation
https://community.jeedom.com/t/mg-saic-sur-jeedom/109043
et au projet github
https://github.com/SAIC-iSmart-API/saic-python-mqtt-gateway
Prérequis :
Avoir une voiture MG compatible avec l’application « MG iSmart »
Et l’application fonctionnelle
Plugin :
Docker Management
MQTT Discovery
Dans un premier temps, nous allons donc créer une passerelle entre l’application MG et MQTT, afin de pouvoir utiliser les données de notre MG dans Jeedom.
Tout d’abord installer le plugin officiel Docker Management, l’activer et le configurer en suivant la documentation.
Ensuite on va donc créer un docker.
Ouvrir le plugin Docker Management et cliquer sur ajouter pour créer un nouvel équipement, entrer un nom.
Dans la configuration de l’équipement, le configurer comme sur la capture ci-dessous,
Voici le texte docker compose
services:
saic-mqtt-gateway:
image: "saicismartapi/saic-python-mqtt-gateway:latest"
container_name: "saic-mqtt-gateway"
environment:
- MQTT_URI=tcp://IP_DU_SERVEUR_MQTT:1883
#- MQTT_USER=Identifiant_MQTT
#- MQTT_PASSWORD=Mot_de_passe_MQTT
- SAIC_USER=6XXXXXXXX
- SAIC_PASSWORD=MON_MOT_DE_PASSE
- SAIC_PHONE_COUNTRY_CODE=33
- ABRP_API_KEY=8cfc314b-03cd-4efe-ab7d-4431cd8f2e2d
- ABRP_USER_TOKEN=LSJXXXXXXXX570=81XXXXX-XXXX-XXXX-XXXX-XXXXXXXX3
Bien renseigner l’adresse IP de votre serveur MQTT,
Si vous avez un identifiant et un mot de passe sur votre serveur MQTT, les renseigner et enlever le # en début de ligne
Pour SAIC_USER, vous pouvez mettre votre telephone sans le 0 ou votre email en fonction de ce que vous utilisez dans l’application MG.
Pour SAIC_PASSWORD, entrer le mot de passe que vous utilisez dans l’application.
Pour SAIC_PHONE_COUNTRY_CODE, entrer votre indicatif pays.
En bonus on peut envoyer les infos vers l’application ABRP et ainsi profiter d’une meilleur planification d’itinéraire qui s’adapte en temps réel.
Pour ABRP_API_KEY, utiliser le code API par défaut 8cfc314b-03cd-4efe-ab7d-4431cd8f2e2d
Pour ABRP_USER_TOKEN, utiliser le VIN du véhicule, et récupérer le code générique sur ABRP. (VIN=CODE) pour plusieurs véhicules (VIN1=CODE1,VIN2=CODE2)
On peut sauvegarder l’équipement ce qui va créer le docker sur Jeedom et le démarrer.
Maintenant passons à la deuxième étape, on va créer l’équipement de notre voiture avec le plugin MQTT Discovery.
On va commencer par acheter puis installer et activer le plugin MQTT Discovery. Il faut également le configurer avec le serveur MQTT, IP Identifiant et mot de passe si vous en avez.
Lancer l’installation des dépendances et le Démon.
Au bout d’un instant vous avez votre voiture qui apparait dans les équipements découverts.
Cliquer sur ajouter pour créer votre équipement, puis sur Fermer et Terminer la création des équipements, cette action relance le Démon et créer les commandes de l’équipement.
Vous obtenez votre équipement avec toutes les commandes
Merci @Mips pour le plugin MQTT Discovery
J’espère que ce tuto aidera un maximum de personnes à intégrer sa voiture MG dans Jeedom.
N’hésiter pas à me faire des remarques ou poser des questions, afin de faire évoluer le tuto.