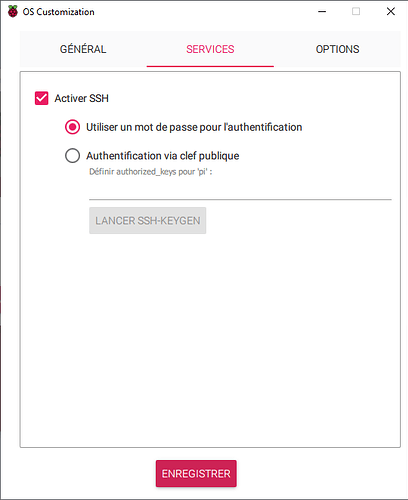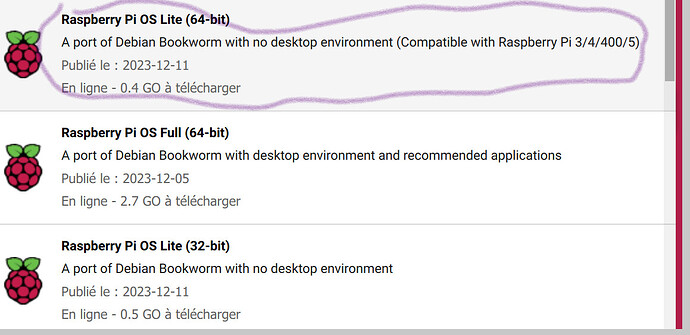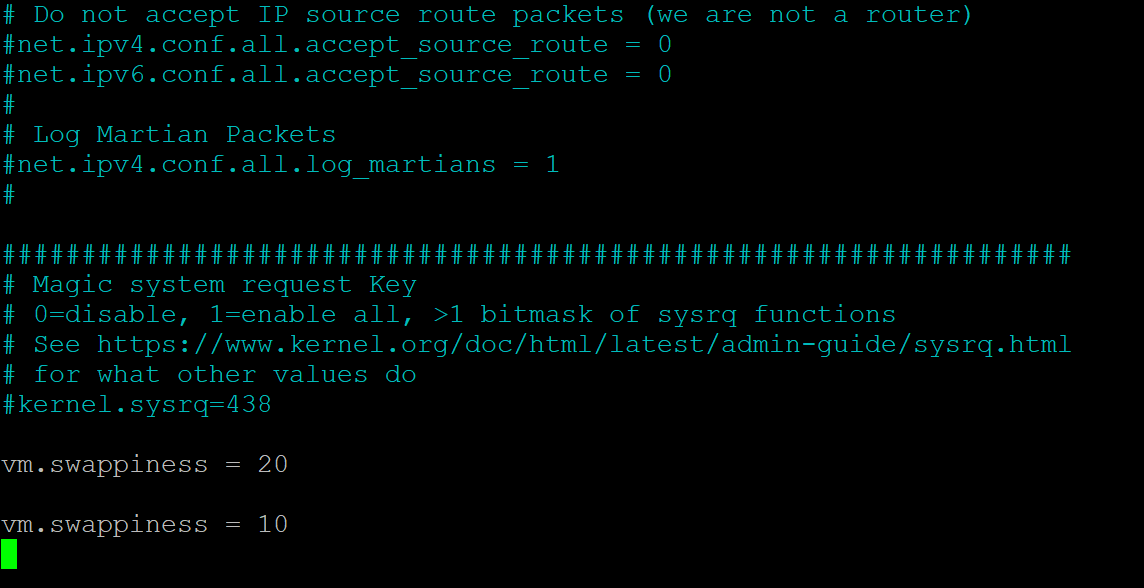Alors testez avec un câble micro USB pour voir et sur un port USB 2.
je me demande justement comment effectuer le branchement sur le boitier du SSD car l’embout du câble d’origine est comme ceci :

Le câble micro USB, pour tester, prendra la place de des deux connecteurs du câble que vous montrez.
Cela ne sera pas usb3, mais USB 2 du coup. Mais cela permet de tester.
Et regardez aussi si le ou fonctionne correctement simplement avec une carte micro SD.
J’ai bien pu procéder à l’installation complète.
Par contre, j’ai une question. Au cours de l’installation, j’ai pu observer deux IP dans Dipiscan. Mon routeur m’a confirmé qu’il s’agissait des IP provenant du Pi l’une en wilfi l’autre en filaire…
Après installation je ne vois plus que celle en filaire. Est-ce normal ? comment se connecter en wifi dans ce cas ?
Pourquoi voulez-vous utiliser la box en wifi ?
Et le wifi ne sera fonctionner que si vous avez renseigné l’authentification wifi.
Dans ce cas, il suffit de retirer le câble ethernet et laisser le wifi seul.
Au moment, de l’installation avec Pi manager j’ai renseigné les informations et identifiants pour le wifi.
Je ne pas de préférence en câble ou wifi, mais je m’interroge car à un moment donné j’ai vu que la box était bien connectée au wifi et maintenant même avec le câble débranché je ne l’a vois plus…
Il faut peut être la redémarrer sans le câble réseau. Mais on sort complètement du cadre de ce tutoriel.
Bonjour !
Merci pour ce tutoriel qui m’a permis d’installer sans encombre Jeedom sur RPi4B 2Go avec Bullseye en distrib.
Mon jeedom tournait encore sur un antique RPi B+, mais qui ne semble plus compatible avec le plugin zwave-js (j’étais encore avec openzwave jusqu’alors), j’ai donc investi dans un Pi4 (et côté perf, on sent la différence !), sans disque externe pour le moment.
J’ai juste du m’y reprendre quelques fois avec Imager (ancienne version qui ne proposait pas de saisir les options, puis sélection de la mauvaise distrib - avec bureau ![]() )
)
Du coup, je propose quelques captures d’écran de Imager dans sa dernière version qui illustre le tutoriel. @Fabrice Elles peuvent être librement reprise dans le premier post du topic pour enrichir le guide.
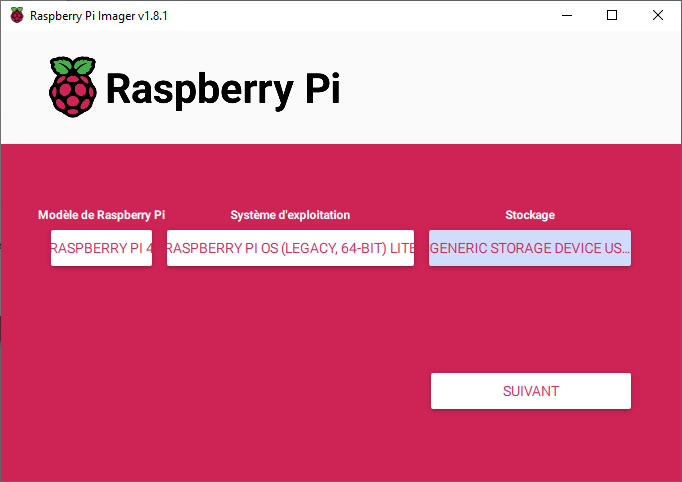
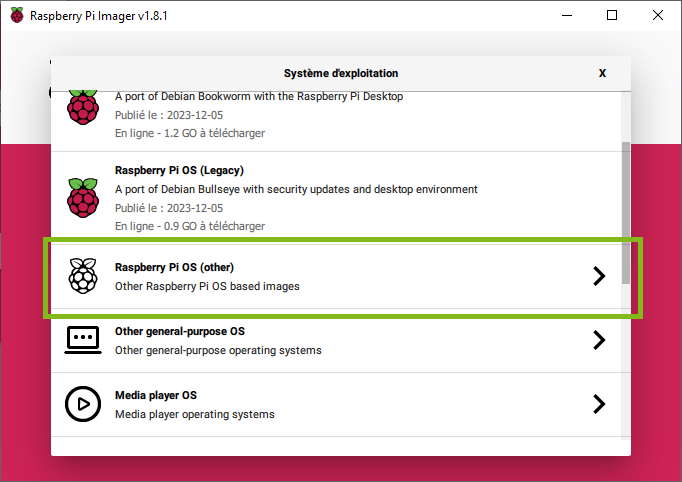
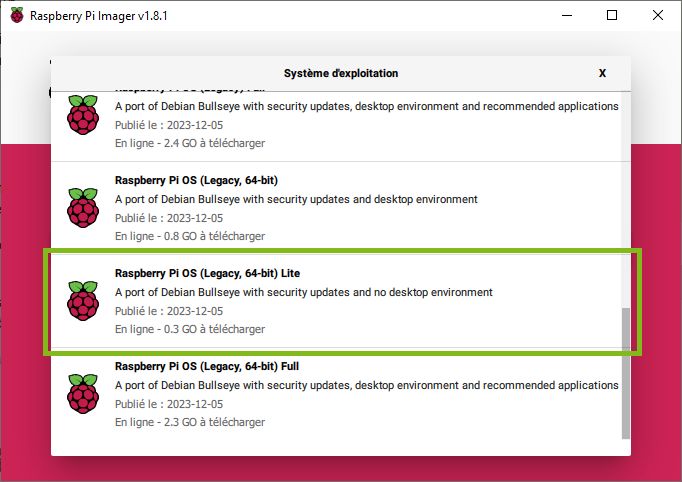
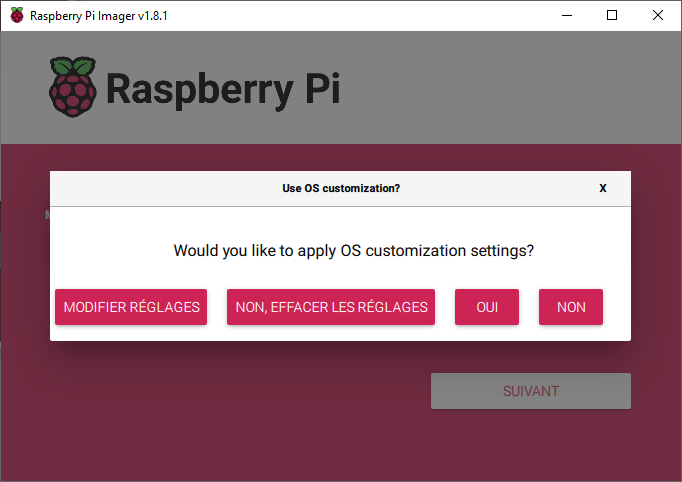
Pour l’utilisateur, je proposerais de modifier pi en un truc plus perso.
Antoine
Bonjour Fabrice, merci pour ce tuto très complet qui m’a incité à faire le pas de ma jeedom mini+ vers raspberry
juste une question, pour l’installation initiale de l’OS n’est il pas indispensable de brancher clavier et écran ?
si oui, quelles sont les préconisation à ce sujet ?
et d’autre part quelles seraient vos préconisation en terme d’UPS
merci d’avance
Bonjour et merci.
Non, si vous avez lu le tutoriel, il n’y a pas de clavier et souris, tout se fait « à distance » par le réseau.
Vous avez le choix d’utiliser directement la commande SSH depuis Windows 10/11, avec cette commande, depuis un terminal (terminal est une nouvelle application qui arrive par les mises à jour de Windows, c’est coloré du coup) :
ssh -l pi 192.168.x.x
Ou, via PuTTY, mais ce programme n’est plus utile.
Pour les UPS, je n’en ai pas, mais si je devais en prendre un, cela serait un modèle ayant fait ses preuves (pas de batterie externe pour smartphone par exemple).
super merci
Bonjour Fabrice, je viens de recevoir ma config telle que préconisée par ce tuto (sans disque ssd mais install sur carte SD) tout ce passe parfaitement car ce tuto est nickel
Toutefois, après mise à jour du mot de passe root et execution de la commande
sudo apt update && sudo apt full-upgrade -y
puis reboot,
pas moyen de me connecter en root : Acces Denied
Que puis je faire pour avancer ?
j’ai respecté toute le tuto à la lettre
merci d’avance
Bonjour,
A la lettre :
Ensuite passer root.
akenad ![]()
Merci Akenad
je poursuis mon install mais çà plante au bout de 10 minutes de l’execution de
./install.sh
voici ce qui s’affiche sur l’écran
que puis je faire ?
Merci
Bonsoir.
Vous n’avez pas pris la bonne distribution Linux. Je suis pratiquement sur que vous êtes sur une version 12 et pas 11.
Refaites l’installation en suivant à la lettre le tutoriel svp.
Il faut prendre la version Legacy Bullseye lite 64 bits.
Bonsoir Fabrice, oui, je suis un gros boulet…
effectivement je viens de m’en rendre compte
j’ai trouvé en lisant le post
[Erreur apache2 à l’installation jeedom sur raspberry pi4]
j’avais pris la première image 64 bit lite proposée par le pi manager :
alors qu’il faut descendre plus bas pour l’image suivante :
Du coup tout marche parfaitement…
désolé
et encore merci pour le tuto;
je ne regrette pas l’investissement
bonne fin d’année
Bonjour, Petite remarque à toutes fins utile,
Fabrice dans le début de ton tuto tu indiques
Définir une valeur de : 20
`sudo nano /etc/sysctl.conf`
Ajouter le bloc suivant à la fin :
> vm.swappiness = 20
or lors de la suite de l’install il y a une instruction qui passe dans
./install.sh
qui remet le swappiness à 10
faut il le remettre a 20 ?
Bonjour.
J’ai supprimé cette partie du tutoriel merci pour l’information.
J’avais lu sur le forum, qu’il était plus prudent de mettre 20 que 10. Mais au final si votre machine ne swap pas, c’est sans intérêt.
parfait
merci