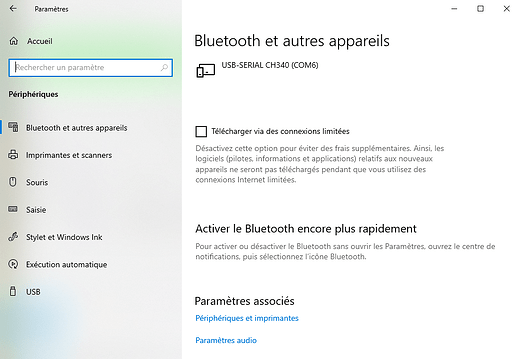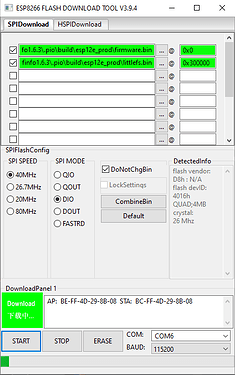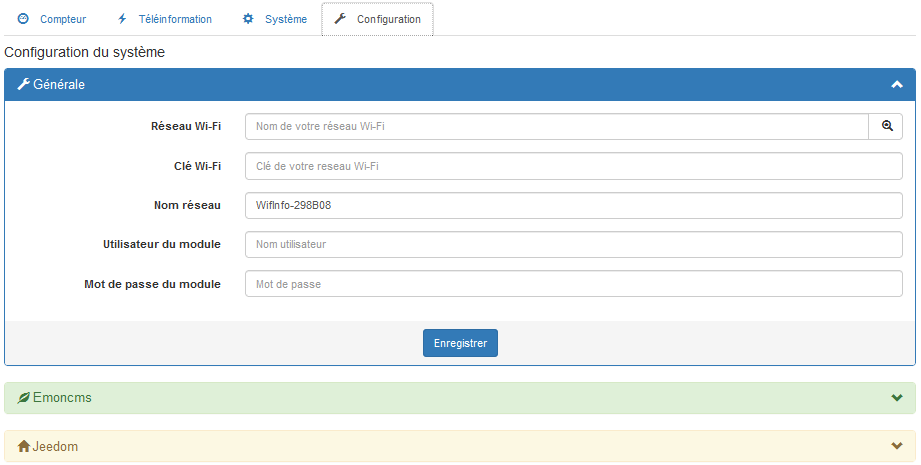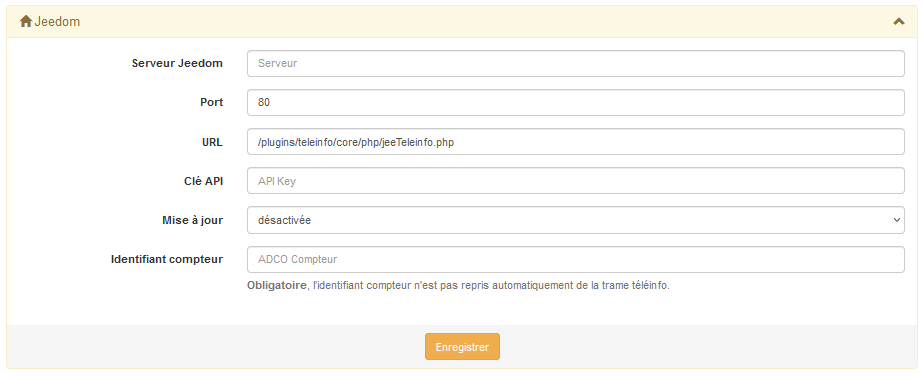J’étais en déplacement professionnel une partie de la semaine, donc je n’ai pas eu l’occasion d’intervenir ici, par contre ça m’a permit de tester la stabilité de mes modifs.
Donc uptime de pratiquement 5 jours en envoyant les données vers un Jeedom de test toutes les 15 secondes, on peut dire que niveau stabilité c’est bon (chez moi en tout cas)
Pour la LED je vois que tu as géré ça de façon indépendante de l’ESP, donc mes configs de firmware n’ont aucune incidence.
Je peux donc mettre à disposition cette version baptisée 1.6.3 qui apporte la fonction de relance de recherche du wifi dans le cas ou le Wifinfo démarre plus vite que la box (ou le point d’acces wifi sur lequel il se connecte normalement)
Le firmware à télécharger est ici :
Wifinfo1.6.3.zip.txt (448,1 Ko)
Pour ceux qui voudraient tester, petite explication en mode tuto :
Après téléchargement il faut changer l’extension du fichier pour enlever le .txt
Si l’affichage de l’extension des noms de fichiers n’est pas activé sur votre version de Windows (cas par défaut) il faut le faire. Dans l’explorateur de fichier onglet « affichage » puis cocher la case « Extensions de nom de fichier », faire alors un clic droit sur le fichier Wifinfo1.6.3.zip.txt puis « renommer », enlever alors le .txt à la fin et valider, confirmer que vous voulez bien changer l’extension.
Decompresser alors l’archive .zip pour retrouver les 3 fichiers en taille originale.
Les 2 fichiers important sont « firmware.bin » et « littlefs.bin », le 3eme fichier est juste un pense-bête pour retrouver les offsets de flash.
Pour flasher votre wifinfo il faut pouvoir se connecter physiquement en USB sur l’ESP : une mise à jour OTA risque de ne pas fonctionner car le système de fichier entre la version 1.0.7 et cette version 1.6.3 n’est pas le même (SPIFFS dans la version 1.0.7 et LittleFS dans la version 1.6.3)
Le mieux étant de retirer le Wemos de son support pour le déconnecter totalement du Wifinfo et de le brancher en USB avec un câble adaptée au PC qui servira à faire le flash du nouveau firmware.
Une fois l’ESP connecté en USB au PC, celui-ci devrait avoir un nouveau port COM
Pour vérifier que c’est bien le cas, il faut faire Démarrer > Paramètres > Périphériques
et dans Bluetooth et autres appareils vous devriez retrouver le port COM de votre ESP comme ceci :
Si ce n’est pas le cas, c’est peut être qu’il faut installer le pilote adapté (souvent CH340, voir les tutos sur le net pour ce faire)
Notez le numéro de port COM correspondant avant de fermer cette fenêtre.
Pour flasher le firmware dans votre ESP8266 de type Wemos D1 mini ou équivalent (ESP12E avec 4M de mémoire flash obligatoire) il vous faudra aussi l’outil Espressif Flash Download Tools disponible ici :
Tools | Espressif Systems
Actuellement c’est la version 3.9.4 qui est disponible.
Une fois le fichier contenant le logiciel téléchargé et décompressé lui aussi, il faut lancer flash-download_tool_3.9.4
S’ouvre alors une fenêtre de terminal, que vous allez laisser ouverte, et une petite fenêtre qui doit ressembler à ceci :
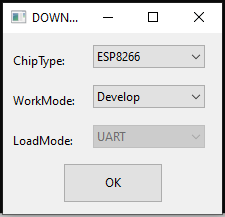
Sélectionner ESP8266 et le mode Develop puis validez.
S’ouvre alors une nouvelle fenêtre dans laquelle il va falloir faire quelques ajustements :
Dans l’onglet SPIDownload il faut d’abord choisir les fichiers qui serviront au flash.
Au bout du premier champ texte appuyer sur le bouton … et choisir le fichier firmware.bin correspondant du Wifinfo 1.6.3
dans le deuxième champ après le @ saisir l’adresse de flash 0x0 puis cochez la case en début de ligne.
Recommencez sur la seconde ligne avec le fichier littlefs.bin à l’adresse 0x300000 sans oublier là aussi de cocher la case en début de ligne ensuite.
Dans SPIFlashconfig choisir une fréquence de 40Mhz , SPI MODE en DIO
Dans DownloadPanel 1 choisir alors le port COM correspondant à celui de votre ESP et laisser la vitesse à 115200
Il faut d’abord commencer par faire un ERASE
Après quelques secondes l’indicateur du DownloadPanel 1 passe en bleu et indique « Finish »
Il est alors possible de lancer réellement le flash de l’ESP en cliquant sur START
Vous devriez alors avoir quelque chose que ressemble à ceci :
Le téléchargement dans l’ESP prend généralement une petite minute et ensuite l’indicateur doit à nouveau passer en bleu avec l’indication FINISH
Il est alors possible de fermer l’outil et de débrancher l’ESP pour qu’il retrouve sa place dans votre Wifinfo.
Après remise sous tension vous devriez retrouver un réseau wifi portant le nom wifinfo- suivit de chiffres et le lettre.
Se connecter dessus avec un smartphone ou un PC équipé du wifi puis dans un navigateur rentrer l’adresse 192.168.4.1
Si tout s’est bien passé vous devriez tomber sur la page du Wifinfo
cliquez sur l’onglet système et vérifiez que tout semble correcte :
Si votre Wifinfo est connecté a votre compteur, en retournant sur l’onglet Téléinformation les données de la TIC devraient s’afficher.
Il est alors temps de finaliser la configuration de votre Wifinfo.
Dans l’onglet Configuration, rentrez les infos de votre réseau wifi (le bouton avec la loupe permet d’afficher la liste des réseaux wifi disponibles)
Selectionnez juste le bon réseau wifi et entrez la clé, les champs Utilisateur du module et Mot de passe du module ne sont nécessaire que si vous souhaitez bloquer l’accès au Wifinfo à ceux qui n’auraient pas ces identifiants (inutile dans 99% des cas)
Après enregistrement il peut être nécessaire de redémarrer le Wifinfo pour que les paramètres soient pris en compte et qu’il se connecte à votre réseau wifi.
Une fois ceci fait, il faut retrouver votre Wifinfo sur votre réseau. Deux solutions :
- Soit en utilisant l’interface de votre box
- Soit en utilisant un logiciel de scan de réseau comme Advanced IP Scanner
Advanced IP Scanner – Téléchargez un analyseur de réseau gratuit.
Connectez vous alors sur votre Wifinfo en utilisant sa nouvelle adresse IP et configurez la partie Jeedom :
Serveur Jeedom : c’est généralement l’adresse IP de votre box Jeedom (genre 192.168.x.x)
Port : port sur lequel votre Jeedom est accessible en HTTP ou en HTTPS le cas échéant.
URL : normalement la valeur par défaut est la bonne.
Clé API : clé API correspondant au plugin téléinfo (Réglage>Système>Configuration puis API de votre Jeedom) (clé API de 64 caractères max pour cette version 1.6.3)
Mise à jour : Fréquence à laquelle vous voulez que les trames TIC remontent vers Jeedom
Identifiant compteur : Vous devez reportez l’étiquette ADCO de votre compteur OU celle indiqué dans Identifiant Compteur de l’objet correspondant dans le plug-in Téléinfo de Jeedom (dans le cas où celui-ci serait différent de celui de votre compteur, il est préférable de reprendre celui indiqué dans Jeedom pour éviter la création d’un nouveau compteur ou pour bloquer la réception des trames)
Ce champ est obligatoire, sans lui les infos remontée vers Jeedom ne sont pas correcte et le plug-in Téléinfo n’en tient pas compte.
Si je n’ai pas fait d’erreur, ça devrait alors fonctionner sans problème chez tout le monde.
Après avoir un peu étudié cette question, la version 1.6.3 ne prend en charge que le mode « Historique »
La prochaine étape (version 1.7.0 ? ) devrait voir la prise en charge du mode Standard du Linky, théoriquement ça ne devrait pas présenter de difficulté insurmontable, mais je ne vais pas m’avancer pour le moment.