TUTORIEL ACCES EXTERNE JEEDOM EN SSL
(et SURTOUT : comment se passer du loopback des box)
Prérequis :
- NAS Synology
- Livebox (ou autre box internet de n’importe quel FAI)
- Disposer d’un domaine de type « mondomaine.com » auprès de OVH ou autre service identique, et créer un sous-domaine de type « jeedom.mondomaine.com », lien vers tuto OVH : Paramétrer un DNS dynamique (DynHost/DynDNS) pour votre nom de domaine - OVHcloud
- Activer ou disposer de l’accès en SSL à son Jeedom (vérifier qu’on accède à Jeedom en HTTPS sur le réseau local même si l’on a un message d’erreur à propos du certificat, il sera résolu par ce tutoriel)
Objectif du tutoriel :
Enlever quasiment toute la gestion du réseau par la box (il est pratique de ne plus être lié à la configuration réseau de la BOX et parce que beaucoup de box empêchent le loopback… et puis on ne va pas se mentir : PARCE QUE LES BOX SONT DES BROUETTES ET QU’ELLES SONT LIMITEES DANS LEURS FONCTIONNALITES ^^) + faire gérer une grande partie au NAS (DNS / DHCP / Certificat)
Informations complémentaires :
Certaines indications de ce tuto sont soumises à personnalisation et ne peuvent être saisies directement telles quelles :
- Le sous domaine : jeedom.mondomaine.com est à personnaliser
- Les IP des appareils : BOX en 192.168.1.1 / NAS en 192.168.1.8 / JEEDOM sont à adapter en fonction de l’adressage IP du réseau local (idem pour les DNS en fonction du FAI)
- Configuration de la Box internet :
En premier lieu, il va falloir ouvrir les ports de la box + désactiver le DHCP.
Se connecter à l’interface de sa box (captures d’écran pour Livebox 4, mais les manipulations se ressemblent entre toutes les box : le principe reste identique).
Tout d’abord, désactiver le DHCP de la BOX :
Créer les règles NAT sur le port 80 et 443 pointant vers le NAS :
Dans le cas d’une Livebox 4, on ne peut pas spécifier d’adresse IP en destination mais uniquement un équipement, pour cela, il faut que l’équipement soit détecté par la BOX, aller dans « mes équipements connectés », trouver le NAS et le nommer à sa convenance :
- Configuration du NAS Synology :
Dans un second temps, il va falloir basculer les rôles de DNS / DHCP au NAS et ensuite mettre en place la gestion des certificats et du proxy inversé.
Se connecter à l’interface du NAS par le DSM, et installer le paquet « DNS Server » par le biais du « centre de paquets » :
Paramétrages du DNS sur le NAS :
Créer une zone DNS comme ci-dessous avec « mondomaine.com » :
Cocher la case « limiter le service IP source » et renseigner le réseau local de type « 192.168.1.0 » :
Paramétrer la rubrique « enregistrement de ressource » :
Faire pointer le sous domaine de type « jeedom.mondomaine.com » vers l’IP locale du NAS :
Dans la rubrique « Résolution », cocher « Activer les services de résolution » + « Activer les redirecteurs », et indiquer les DNS de votre FAI (sur la capture ce sont les DNS d’Orange) :
Aller dans « Panneau de configuration » du DSM puis dans la rubrique « Accès externe », Ajouter le DDNS de type « jeedom.mondomaine.com » avec son utilisateur et mot de passe, et cliquer sur « mettre à jour maintenant », le NAS détectera le changement d’IP et le mettra à jour automatiquement par la suite :
Aller dans la rubrique « portail des applications », puis « Proxy inversé », puis cliquer sur « créer :
Renseigner le sous-domaine « jeedom.mondomaine.com » dans description et nom d’hôte + protocole « HTTPS » et port « 443 » dans source et destination + cocher la case « activer HTTP/2 » + renseigner l’IP locale de Jeedom de type « 192.168.1.X » :
Aller dans la rubrique « Serveur DHCP », localiser la carte réseau sur laquelle est connectée le NAS au réseau (sur la capture suivante, c’est un agrégat de 4 cartes réseaux, mais on a habituellement LAN1, LAN2, etc.), cliquer sur « Modifier » :
Cocher « Activer le serveur DHCP », renseigner l’IP du NAS en principal et le DNS du FAI en secondaire (sur la capture, j’ai un autre NAS qui fait DNS secondaire, ce qui explique une IP locale) :
Cocher « Ajouter » puis spécifier l’adresse IP de début + IP de fin + Masque + Passerelle (IP de votre BOX) + le bail en secondes (sur la capture le bail équivaut à 8 jours) puis valider par OK :
Dans la rubrique « Clients DHCP », il est possible de fixer les adresses IP des clients en cliquant sur le cadenas :
Aller dans la rubrique « Sécurité », puis dans « Certificat », afin d’ajouter le certificat Let’s Encrypt (ne pas supprimer le certificat racine du NAS Synology) :
Choisir « Ajouter un nouveau certificat » :
Saisir sa description, ex : jeedom, et cocher « Procurez-vous un certificat auprès de Let’s Encrypt » :
Saisir le nom du sous-domaine « jeedom.mondomaine.com » + adresse mail valide, et cliquer sur « appliquer » :
Une fois le certificat créé, il faut l’associer au service adéquat, cliquer sur « configurer » puis associer le certificat au service jeedom (ne pas toucher aux autres services) :
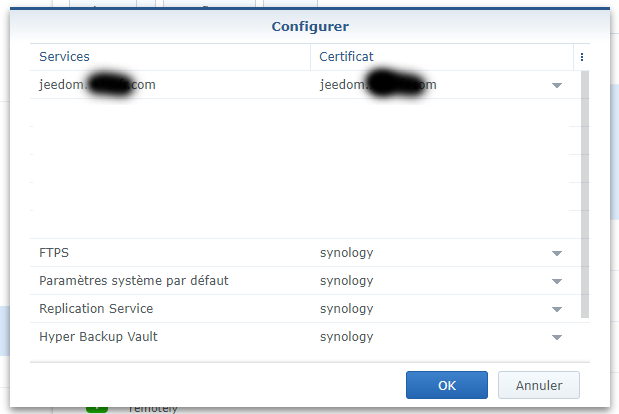
Le certificat se renouvellera automatiquement, il n’y a rien à faire \o/
- Configuration de l’adresse externe de Jeedom :
Enfin, il suffira de finaliser la configuration de Jeedom afin qu’il connaisse son adresse externe.
Se connecter à Jeedom par l’adresse IP depuis le réseau local en HTTP puis aller dans « Réglages / Système / Configuration » puis « réseaux », et renseigner le « jeedom.mondomaine.com » en HTTPS et port 443, puis « Sauvegarder » :
Jeedom est désormais accessible avec certificat en SSL depuis l’adresse externe (https://jeedom.mondomaine.com), et ce, aussi bien en interne du réseau ou en externe depuis internet sans que le loopback soit nécessaire et sans erreur de certificat du navigateur…
Le NAS s’occupe de rediriger les requêtes aussi bien sur le réseau local que depuis internet et on a la main sur le DHCP / DNS / Certificats.
Nul besoin de deux raccourcis sur les PC fixes / PC portables / téléphones / tablettes avec soit IP soit domaine : UN SEUL LIEN => l’adresse externe de Jeedom en SSL \o/ ENJOY ![]()
Je vous joint le tuto en PDF pour ceux qui préfèrent : TUTORIEL ACCES EXTERNE JEEDOM EN SSL.pdf (2,0 Mo)
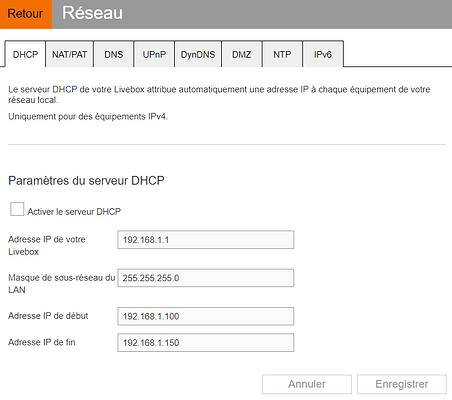
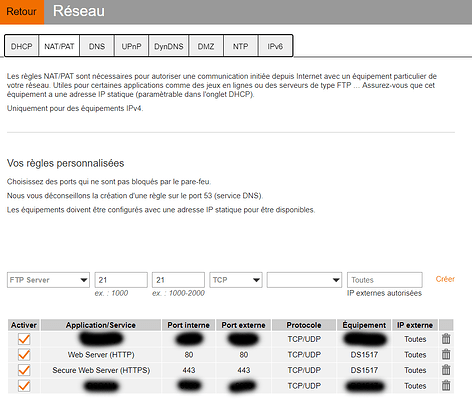
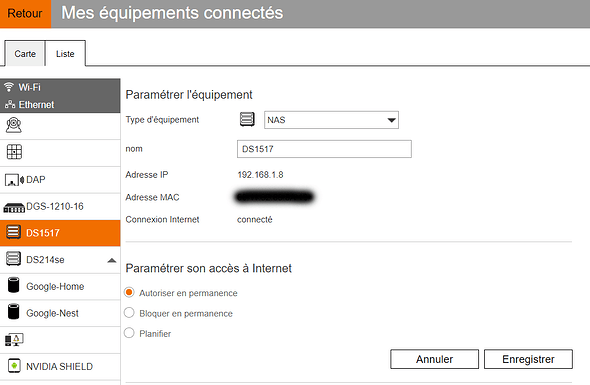
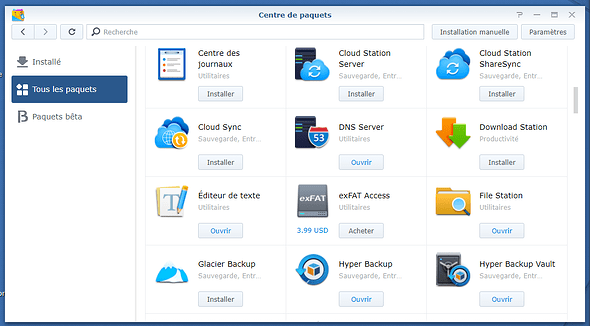
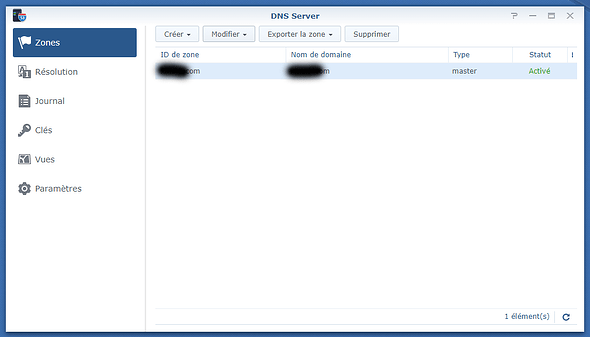
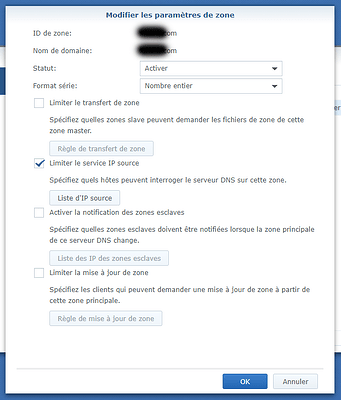
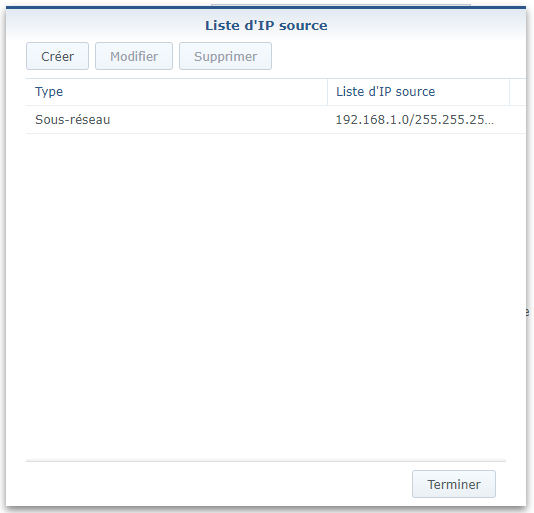
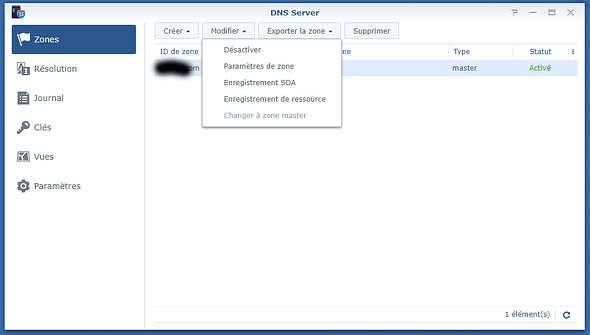
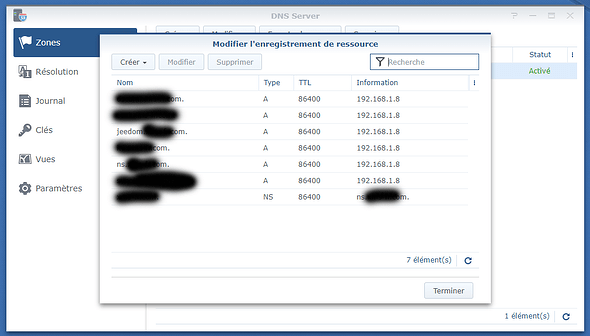

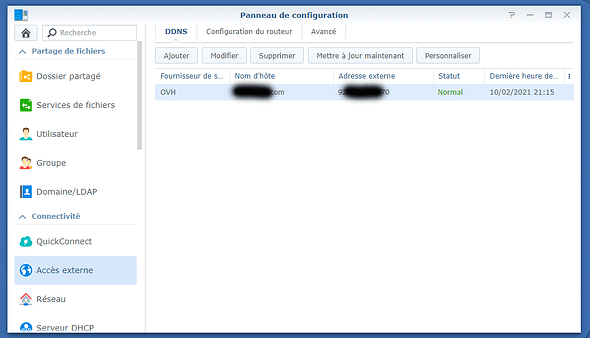
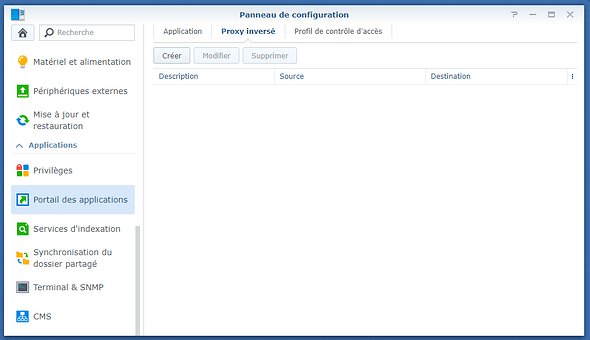
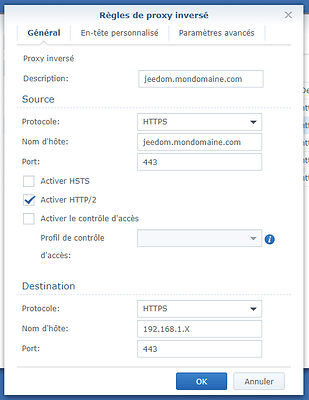
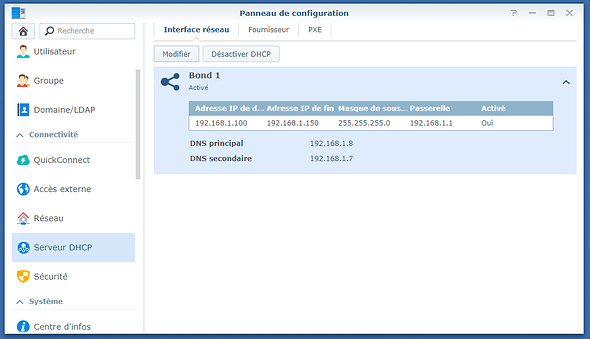
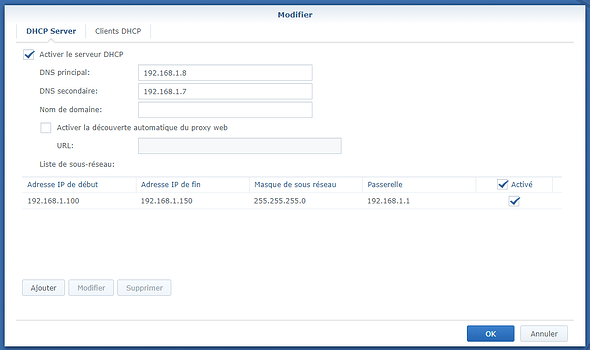
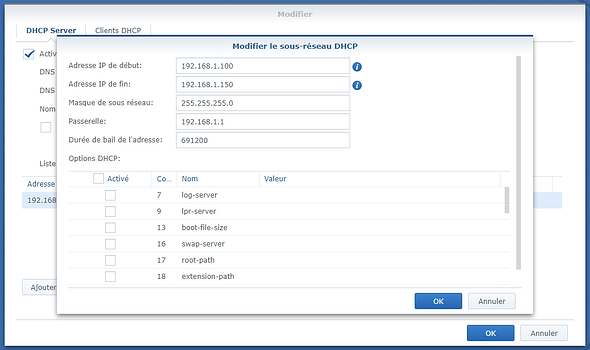
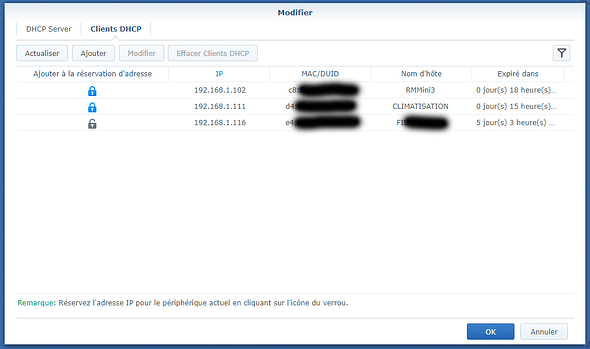
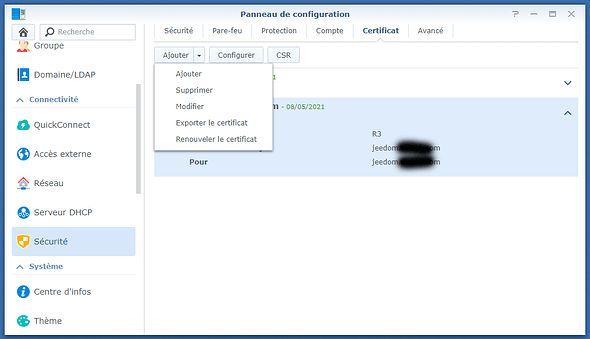
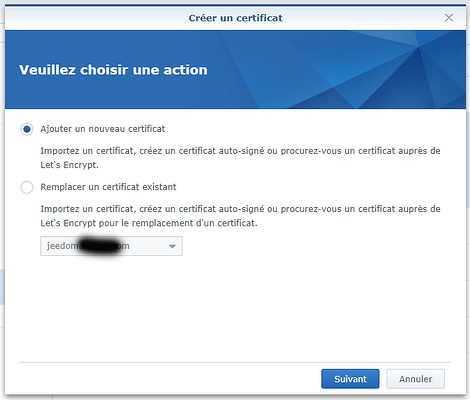
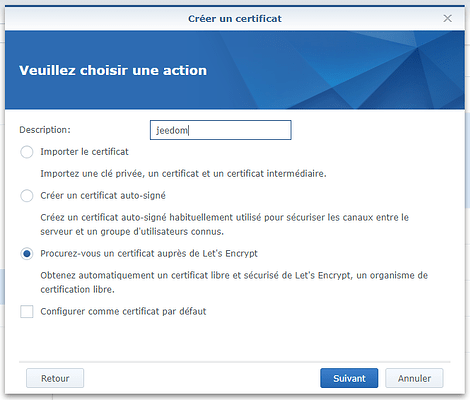
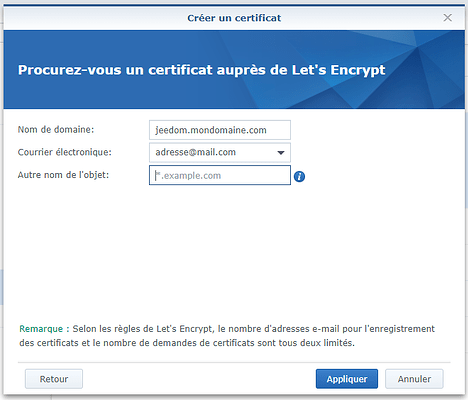
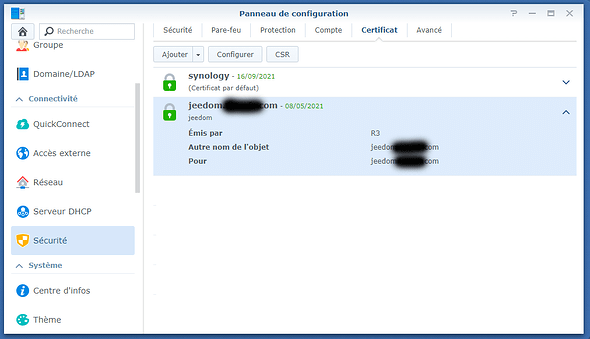
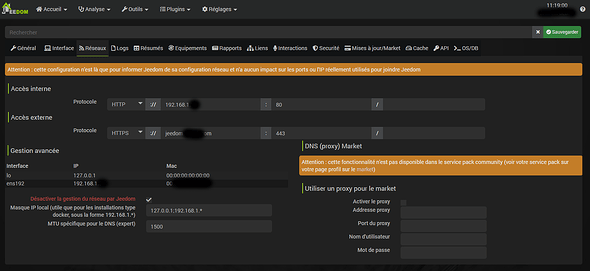



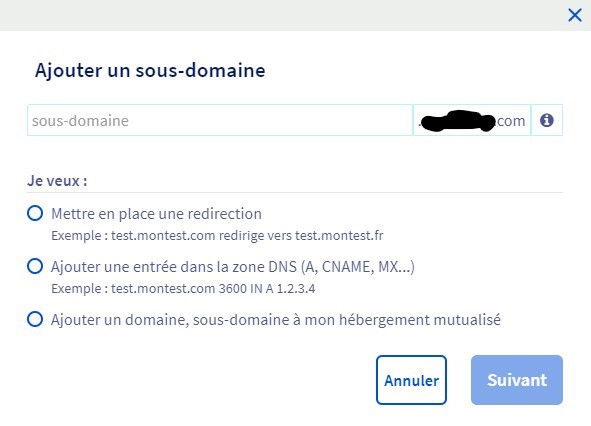
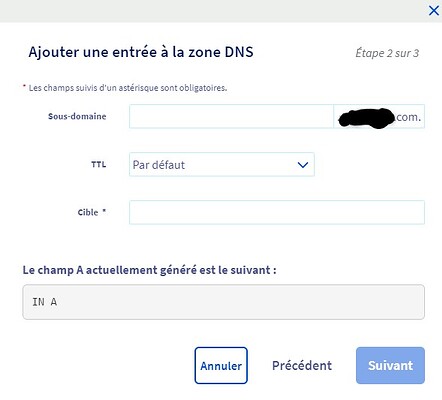
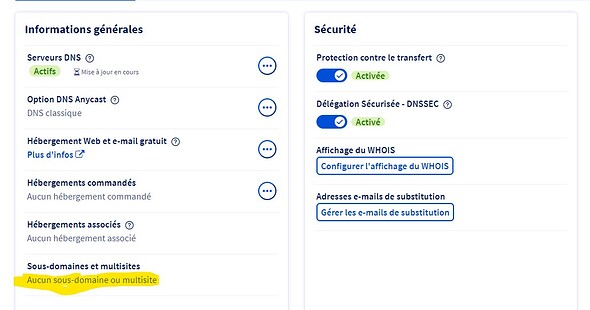
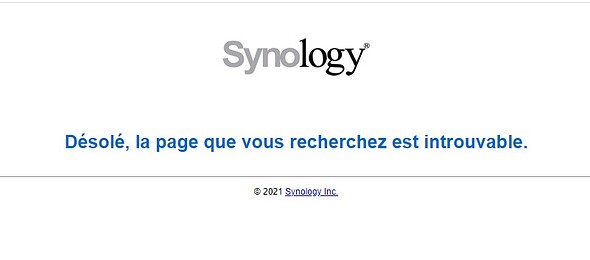
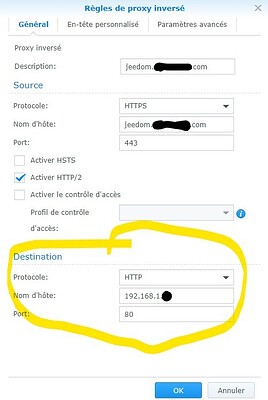
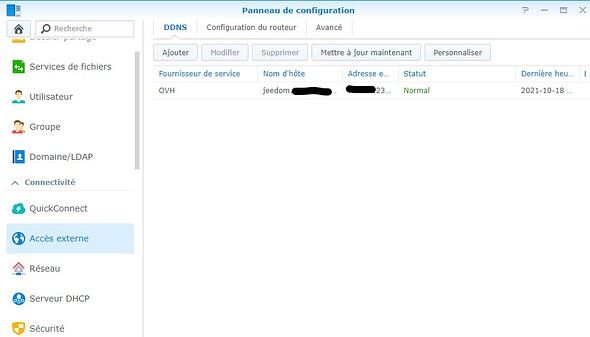
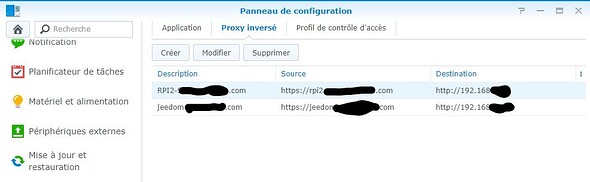
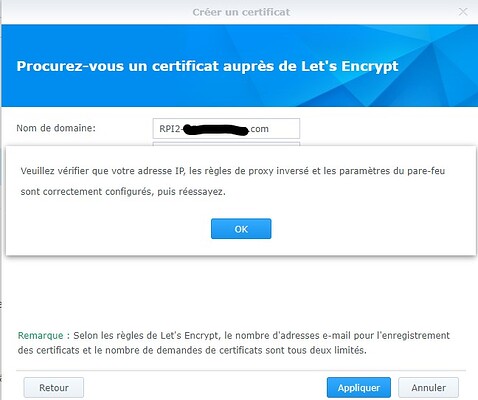
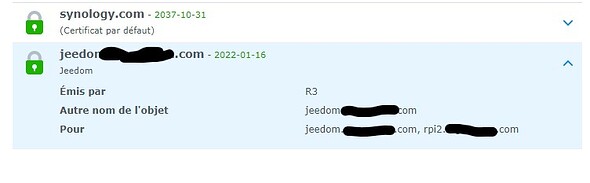
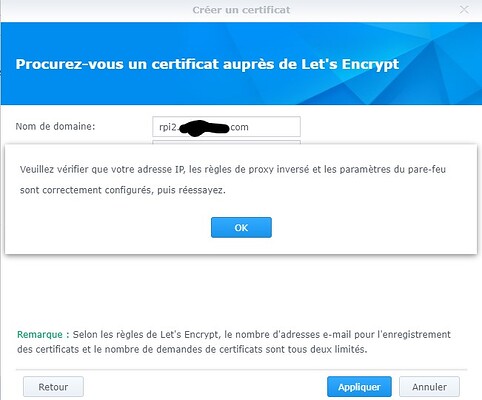

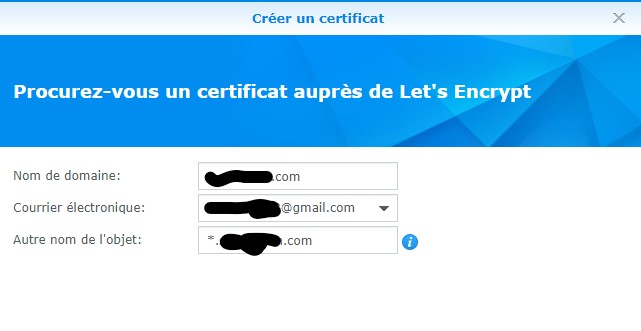
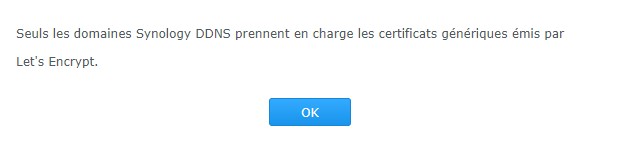
 )
)