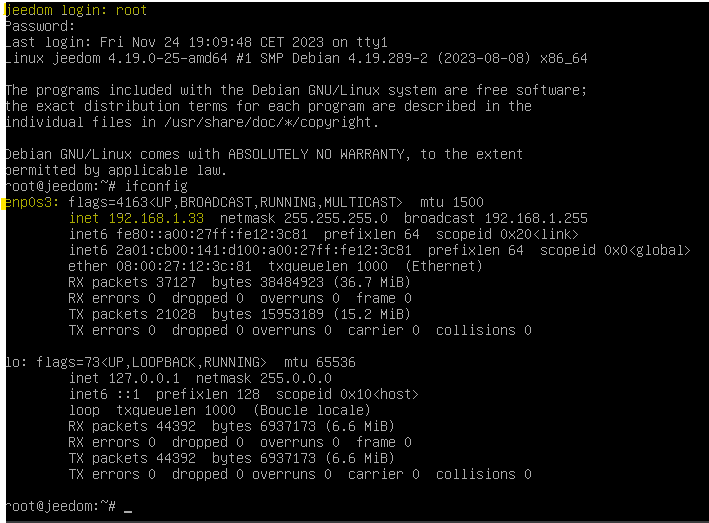Bonjour !
Après avoir repoussé plusieurs fois l’opération, j’ai fini par opérer la migration de mon serveur Jeedom vers un nouvel ordinateur, avec succès. J’en profite donc pour partager mon expérience, qui fut bien plus simple que je ne l’avais prévu.
Contexte : Mon serveur jeedom, en fonction depuis un peu plus de deux ans, est hébergé sur une machine en Windows 10 mais dont le hardware se fait vieillissant bien que toujours stable. Mais surtout, l’ordinateur est démesuré en termes de puissance et consomme beaucoup d’énergie, puisqu’il est allumé en permanence (40 à 80w). Peu familier de Linux, je tenais à conserver un Windows et c’est pour cela que j’ai choisi de virtualiser mon installation de jeedom sous Virtualbox. Je sais que Virtualbox n’est pas le meilleur choix pour ça, mais il ne m’a jamais fait défaut. Pour les protocoles, j’utilise à 100% du Zigbee, avec une clé ConBee2 et DeconZ. La virtualisation va grandement faciliter la migration, comme on va le voir, ainsi que les sauvegardes.
Objectif : Migrer mon serveur vers un mini PC acheté récemment, à la consommation bien plus raisonnable (20w max) et d’actualité, sous Windows 11. Et si possible, sans casse ! Je craignais vraiment le pire au vu des nombreux topics concernant des instabilités ou autres difficultés avec DeconZ. Pour le mini PC, j’ai particulièrement été attentif au fait qu’il possède un port USB2. Il est notoire que la Conbee peut être capricieuse sur des ports USB3, même si on en parle plutôt à propos des RPI. J’ai voulu jouer la sécurité avec le port USB2, et la Conbee au bout d’une courte rallonge, comme préconisé.
Première étape, sur la machine d’origine, j’ai fait toutes les sauvegardes possibles et imaginables, stockées sur un disque SSD externe, comme suit :
Dans Jeedom :
*téléchargement des 3 dernières sauvegardes depuis la page Réglages/Système/Sauvegardes
*téléchargement du backup de la configuration de DeconZ depuis la page Plugins/Protocole domotique/Deconz/Configuration, bouton vert Télécharger le backup à la section Gateway de la page.
*noter ou capture d’écran toutes les infos concernant la Conbee renseignées dans Jeedom (page Configuration de DeconZ aussi, infos de la gateway)
On met tout ça sur le support externe et pour Jeedom ça s’arrête là.
Maintenant, toujours sur la machine d’origine, on s’occupe de la VM dans Virtualbox
*d’abord on éteint la VM qui contient Jeedom
*j’ai commencé par nettoyer les snapshots que j’avais pu faire au fil du temps pour me retrouver avec un seul état de la VM, l’actuel. C’était l’occasion de le faire.
*j’ai ensuite fait un export de la VM. Clic-droit sur la VM dans Virtualbox puis Export to OCI. On peut laisser ici les options par défaut, pour moi ça a fonctionné. On change juste le dossier de destination de l’export, en pointant vers le support externe. On valide le tout et on laisse faire. Si tout s’est bien passé, on se retrouve avec un fichier OVA sur le support externe, c’est la VM.
A partir de là, on peut éteindre la machine qui va être remplacée, prendre la conbee avec sa rallonge et le support de stockage externe sur lequel se trouvent l’export de la VM, les sauvegardes de jeedom et toutes les infos qu’on a pu glaner. Il n’est pas dit que vous ayez besoin de tout, en tous cas ça n’a pas été mon cas, mais on ne sait jamais, je ne voulais pas risquer de perdre deux ans de domotique dans cette migration.
Sur la nouvelle machine, on commence par installer DeconZ en local sous Windows, qu’on peut trouver ici : ConBee Installation
Puis on branche la Conbee avec sa rallonge, normalement Windows doit la trouver tout seul comme un grand. On peut vérifier qu’il l’a bien trouvée en allant dans C:\Program Files (x86)\deCONZ\bin puis en cliquant sur GCFFlasherCommandline.bat, qui si tout se passe bien vous affichera les infos de base de la conbee.
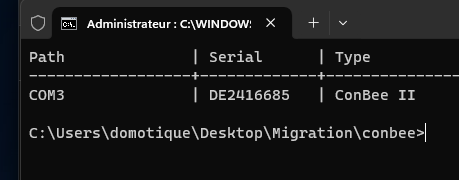
Si ce n’est pas déjà fait, on installe Virtualbox (en version 7 au moment où j’écris ce tuto) à partir d’ici : Downloads – Oracle VM VirtualBox
Maintenant les choses sérieuses commencent. Dans Virtualbox, on va dans Fichier/Importer un appareil virtuel. Rien de compliqué ensuite, on pointe vers le fichier OVA généré tout à l’heure sur le support externe et on lance l’import.
Une fois fait, j’ai fait un redémarrage de Windows, ayant installé pas mal de choses, même si tout semble bien se passer on ne sait jamais ![]()
Une fois l’ordi redémarré, on ouvre VirtualBox, et on vérifie que dans la configuration de la VM de Jeedom, à la rubrique USB, la Conbee est toujours sélectionnée pour être « prise » par la VM. Puis on lance la machine virtuelle Jeedom. Et là, miracle de la virtualisation, Jeedom se lance (beaucoup plus rapidement qu’avant, dans mon cas). Première chose, on vérifie l’adresse IP pour joindre Jeedom depuis un navigateur, car elle a pu changer. Donc on se logge avec vos login et mot de passe et on tape un ifconfig qui va donner l’ip sur laquelle se trouve maintenant votre Jeedom.
On en profite aussi pour regarder si Jeedom « voit » bien la conbee :
Si tout est OK, on peut alors, via un navigateur, accéder à Jeedom en utilisant l’IP. Attention à partir d’ici il faudra être PATIENT car tous mes périphériques Zigbee ne sont pas remontés tout de suite, certains on mis plus d’une dizaine de minutes, voire plus. Les plus longs ont été les détecteurs d’ouvertures Aqara, par exemple.
Pour vérifier ça, on va dans Jeedom, Plugins/Protocole domotique/Deconz/Réseau DeconZ/Noeuds et on regarde ce qui est en OK ou NOK.
Si certains de vos périphériques ne remontent pas même au bout d’une bonne heure, vous pouvez éventuellement utiliser votre backup DeconZ de la configuration et des appareils que nous avons fait en amont sur l’autre machine, en le réimplantant via Phoscon, page passerelle, puis bouton options de sauvegarde.
Pour accéder à Phoscon : http://adresseip.de.votre.jeedom:8484/pwa/login.html
Préalablement, renommer le fichier de sauvegarde en .dat . De mon côté je l’ai fait, mais je pense que si j’avais été un peu plus patient encore, tout serait remonté.
Là encore si vous faites cette opération, PATIENCE, il se peut qu’à cette étape vous ayez des messages alarmants dans Jeedom, mais il faut attendre. Ca peut prendre du temps voire nécessiter de redémarrer le daemon de DeconZ si ça ne bouge plus au bout d’un certain temps.
Tant que j’y étais, c’était le bon moment pour reprendre un bon départ et de bonnes habitudes, j’en ai profité pour mettre à jour DeconZ en local (page configuration de Deconz dans Jeedom), mettre à jour le firmware de la conbee et enfin mettre en place une politique de sauvegarde correcte sur la nouvelle machine avec Syncback Free. Pour les opérations concernant la conbee et deconz, je vous conseille vivement le site suivant, une vraie mine d’or :
Voilà, c’est reparti pour quelques années ! Je m’attendais à bien pire vu la « fragilité » de DeconZ parfois, qui est vite perturbé par un peu tout et n’importe quoi mais au final l’opération m’a pris moins de deux heures, sauvegardes comprises et tout fonctionne parfaitement.