TUTORIEL openMPTCProuter
Prérequis :
- 1 serveur ESXi (valable avec tout autre système de virtualisation tel que Proxmox mais les captures d’écrans et la configuration de ce tuto concerne vraiment ESXi)
- 1 routeur ADSL/Fibre (ou autre type de connexion avec routeur administrable)
- 1 routeur 4G (ou autre type de connexion avec routeur administrable)
- 1 serveur VPS hébergé (chez Sapinet/OVH/FirstHeberg/etc.)
- Quelques notions de réseau (conseil : se préparer un schéma tel que celui-ci-dessous pour comprendre le fonctionnement qui sera expliqué dans ce tuto afin de l’adapter à son utilisation et de mettre les bonnes adresses IP sur chacun des appareils)
Objectif du tutoriel :
- Disposer de deux connexions afin de faire un « agrégat » de celles-ci (c’est à dire que les débits des deux connexions sont additionnés pour utiliser une seule connexion globale de meilleure qualité) cela permet de booster son download/upload ET de garantir une continuité de service si une des deux connexions vient à tomber en panne.
Informations complémentaires :
Dans ce tutoriel on va définir les informations importantes, à savoir :
-
L’adresse IP de notre serveur virtuel openMPTCProuter (ex : 192.168.0.1)
-
L’adresse IP de notre box principale de type Livebox (ex : 192.168.1.1)
-
L’adresse IP de notre box secondaire de type routeur 4G (ex : 192.168.2.1)
IMPORTANT : il faut que ces trois appareils soient connectés sur le même réseau « physique » (en gros sur le même switch) -
L’adresse IP publique de notre serveur VPS (il est obligatoire d’avoir un serveur déporté de notre domicile car c’est lui qui va faire le relais entre notre routeur virtuel et internet)
IMPORTANT : inutile de prendre un monstre en capacité de disque dur car il ne va héberger qu’un système léger à base de Debian
Exemple de VPS que j’ai loué chez Sapinet : -
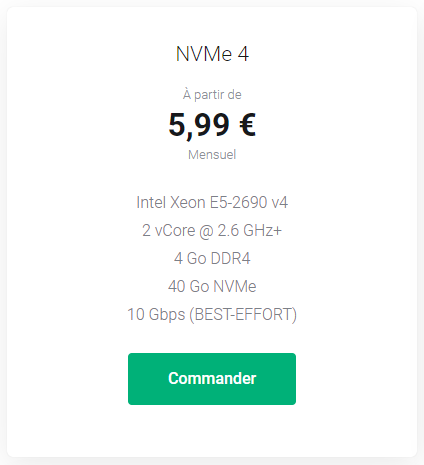
-
Il faudra bien sur disposer du compte root avec son mot de passe (qui sera envoyé par mail).
-
Installer et maitriser SSH et le duo WinSCP/Putty permettant de se connecter à ce fameux serveur VPS.
-
Désactiver le DHCP des deux routeurs « physiques » tels que la Livebox et le routeur 4G (car ce n’est plus eux qui distribueront les adresses IP sur le réseau)
Précision importante : ils peuvent continuer à distribuer le Wi-Fi si on les utilise pour connecter nos appareils
1. Le serveur VPS :
-
Une fois, le serveur acquis et installé en Debian 10 ou 11 :
-
Se connecter en SSH avec le compte « root » par l’intermédiaire de Putty sur le port 22
-
Lancer la commande :
apt update -

-
Lancer en suivant la commande :
apt upgrade -

-
Puis lancer la commande :
wget -O - https://www.openmptcprouter.com/server/debian-x86_64.sh | sh -

-
Le serveur va installer tout ce qu’il faut, et il faudra IMPERATIVEMENT le redémarrer ensuite avec la commande : reboot
-

-
IMPORTANT : après avoir redémarré le serveur, le port SSH du VPS passe de 22 à 65222
-
Il faudra aller récupérer le fichier : openmptcprouter_config.txt qui se trouve dans le dossier « /root/ » du VPS par l’intermédiaire de WinSCP
-
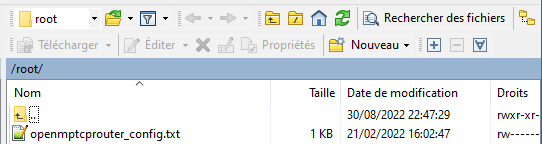
-
Ce fichier comporte les informations suivantes qui seront utiles à notre routeur « virtuel »
-
La partie serveur VPS est terminée.
Pour mettre à jour le VPS quand une nouvelle version est disponible, il suffit de recommencer les manipulations depuis le début (les informations seront conservées).
2. Le routeur openMPTCProuter :
-
Maintenant, occupons-nous de la partie ESXi / openMPTCProuter :
-
Aller sur le site : https://www.openmptcprouter.com/download et télécharger l’image de la rubrique « x86-64 (64bits) » et qui se nomme : Open Virtual Appliance ext4 image (EFI)
-
A ce jour c’est la version v0.59.1-5.4-r0
-
Aller dans la rubrique, « Machines virtuelles », puis cliquer sur « Créer/Enregistrer une machine virtuelle »
-
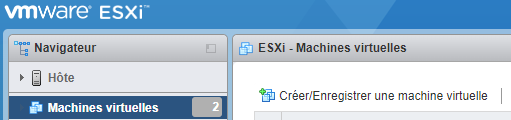
-
Sélectionner : « Déployer une machine virtuelle à partir d’un fichier OVF ou OVA », puis « Suivant »
-
Saisir le nom de la machine virtuelle « openMPTCProuter » et faire glisser le fichier OVA qu’on a téléchargé précédemment, puis « Suivant »
-
Sélectionner sa banque de stockage de son ESXi, puis « Suivant »
-
Sélectionner le mappage réseau de son ESXi, cocher « Statique » pour le provisionnement du disque, et cocher « Mettre automatiquement sous tension », puis « Suivant »
-
Enfin cliquer sur « Terminer »
-
Bien attendre la fin du processus qui peut prendre quelques minutes !!!
-
Une fois l’installation de la VM terminée, on obtient ceci
-
Ce n’est toutefois pas terminé, car il reste quelques petits réglages à faire
En effet, le SE invité n’est pas bon et le mode de compatibilité de notre VM n’est pas à la bonne version
Pour cela, nous allons « Mettre hors tension » la VM -
Une fois cela fait, cliquer sur « Actions » et « Mettre à niveau la compatibilité VM »
-
Cliquer sur « Mise à niveau » et confirmer la mise à niveau en cliquant sur « Oui »
-
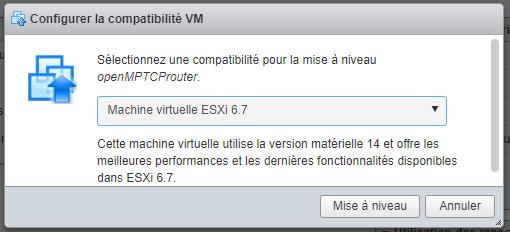
-
Le processus peut prendre quelques minutes, une fois terminé la version sera à jour
-
Toujours dans le menu « Actions », dans « Démarrage automatique » cliquer sur « Activer »
-
Ensuite dans le menu « Actions », cliquer sur « Modifier les paramètres », puis « Options VM », développer la rubrique « Options générales » et choisir dans « Version du SE invité » : « Autre Linux 4.x ou versions ultérieures (64 bits) », et finir par « Enregistrer »
-
Une dernière chose à faire dans la rubrique « Mise en réseau », puis « commutateurs virtuels », cliquer sur le « vSwitch »
-
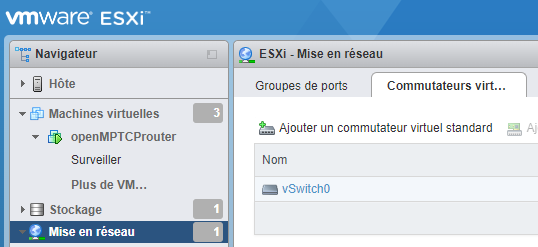
-
Cliquer sur « Modifier les paramètres », puis dans la rubrique « Sécurité », mettre à « Accepter » le « Mode Promiscuité » et « Enregistrer »
-
Redémarrer l’ESXI et s’assurer que la VM openMPTCProuter démarre automatiquement
-
Les manipulations sont terminées dans l’ESXi (nous verrons plus tard l’installation des open-vm-tools depuis la config de openMPTCProuter afin que la VM s’arrête proprement en cas d’arrêt de l’ESXi).
3. Les réglages & personnalisation :
-
Désormais, il ne reste qu’à configurer le routeur virtuel openMPTCProuter :
-
Après la mise en route, le routeur peut être contacté à l’adresse : 192.168.100.1 avec l’utilisateur « root » et sans mot de passe
-
On obtient ceci une fois connecté
-
Aller dans le menu « Réseau » puis « Interfaces »
-
Cliquer sur « Editer » dans l’interface « LAN » et choisir l’adresse IP voulue pour le routeur, ex : 192.168.0.1
-
Dans l’onglet « Serveur DHCP », régler les adresses IP de début et fin (par défaut c’est 100 et 150 qui signifient que le DHCP délivrera des adresses entre 192.168.0.100 et 192.168.0.150, on peut evidemment changer ces valeurs en fonction de la quantité d’adresses IP nécessaires), puis cliquer sur « Enregistrer »
-
A ce moment-là, l’adresse IP modifiée n’est pas encore appliquée, il faut cliquer sur « Enregistrer et Appliquer » tout en bas
-
Il suffit maintenant de se connecter sur la nouvelle adresse qu’on a choisi
-
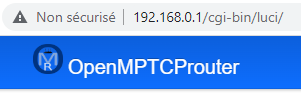
-
Retourner dans le menu « Réseau » puis « Interfaces », puis « Editer » sur le WAN1, saisir « 192.168.1.254 » dans adresse IPv4, choisir « 255.255.255.0 » dans Masque-réseau IPv4, saisir « 192.168.1.1 » dans Passerelle IPv4, puis « Enregistrer »
-
Répéter les mêmes opérations dans l’interface « WAN2 », saisir « 192.168.2.254 » dans adresse IPv4, choisir « 255.255.255.0 » dans Masque-réseau IPv4, saisir « 192.168.2.1 » dans Passerelle IPv4, puis « Enregistrer »
-
Aller dans le menu « Réseau », puis « DHCP et DNS », cocher « Autoritaire », et ajouter dans les « transmissions DNS » les DNS préférés, puis « Enregistrer et Appliquer »
-
Aller dans le menu « Système » puis « openMPTCProuter », saisir l’adresse IP publique du VPS, laisser « openmptcprouter » comme nom d’utilisateur, et coller la clé qui se trouve dans le TXT récupéré sur le VPS (Your OpenMPTCProuter Server key), personnaliser « Etiquette » pour WAN1 et WAN2, puis descendre tout en bas pour cliquer sur « Sauvegarder et Appliquer »
-
Aller dans l’onglet « Etat », et on doit avoir ceci
-
Aller dans le menu « Système », puis « Logiciels », puis cliquer sur « Mettre à jour les listes… », puis taper « open-vm-tools » dans la zone de recherche, puis cliquer sur « Installer » à droite de la ligne d’open-vm-tools, et Confirmer
-
On a alors « en live » sur l’ESXi l’information que les tools sont installés et le « Mettre hors tension » s’est transformé en « Arrêter »
-
Il ne reste plus qu’à mettre un mot de passe sur le compte root de notre openMPTCProuter en allant dans le menu « Système » puis « Administration », de choisir un mot de passe complexe puis « Enregistrer »
-
Une dernière petite chose, si on doit ouvrir des ports pour attaquer un NAS, un VPN ou autre, aller dans la rubrique « Réseau » puis « Pare-feu » puis l’onglet « Redirections de ports »
IMPORTANT : toutes les redirections existantes sur les routeurs ADSL/Fibre/4G doivent être supprimées car elles deviennent inutiles -
Penser à bien DESACTIVER les serveurs DHCP de la Box et du routeur 4G
-
Ne pas oublier, une fois que tout est opérationnel => SAUVEGARDER !!!
Aller dans le menu « Système », puis « Sauvegarde / Mise à jour du micrologiciel », cliquer sur « Construire l’archive » et l’enregistrer dans un lieu sûr.
Je recommande également de sauvegarder la VM mais le plus important, c’est l’archive de sauvegarde, car elle permet de remettre en service un openMPTCProuter très facilement.
On a désormais un agrégat de connexion qui offre la tolérance de panne et l’augmentation des débits grâce à openMPTCProuter \o/ ENJOY \o/
TUTO disponible en version OFFLINE ici :
TUTORIEL openMPTCProuter.pdf (4,2 Mo)
Edit : Ajout de la partie « Sauvegarde » que j’avais oublié ![]()
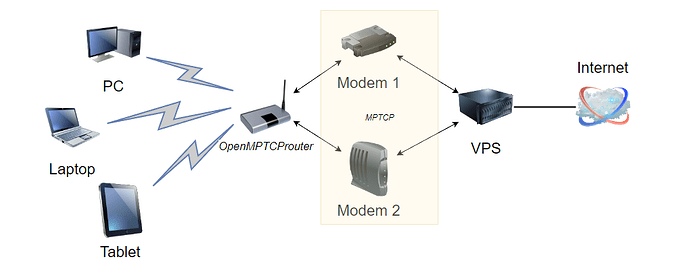

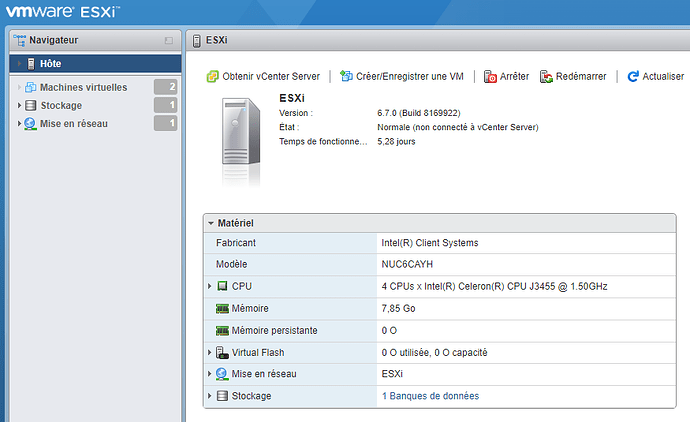
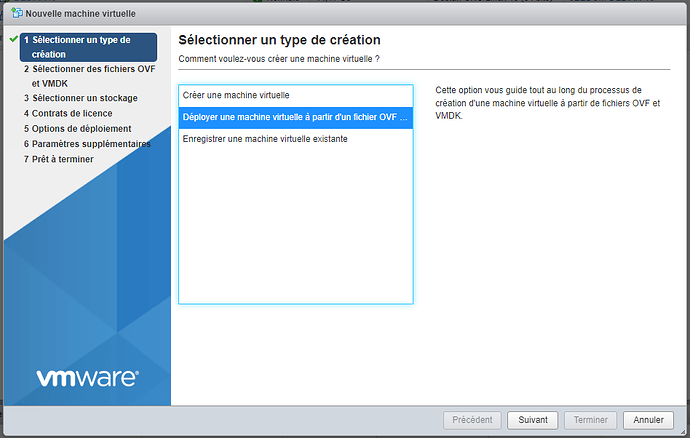
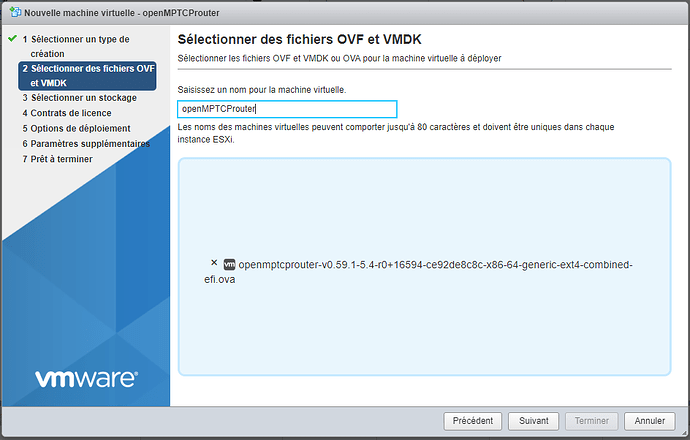


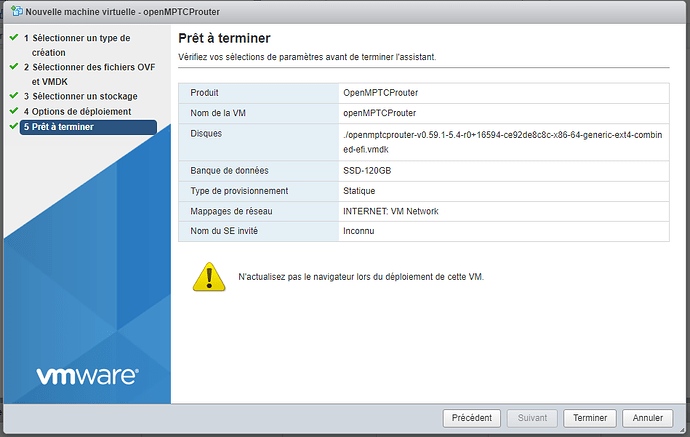
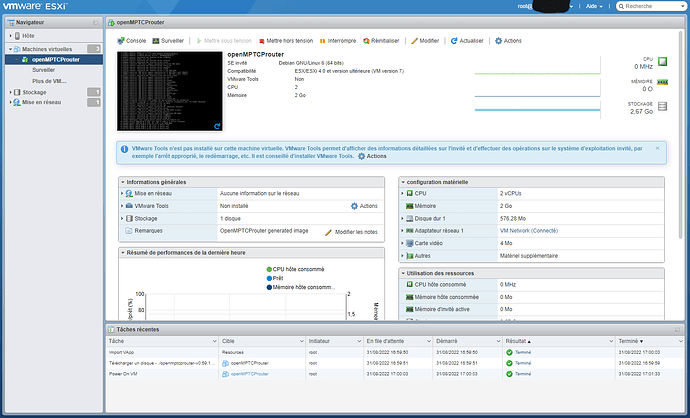
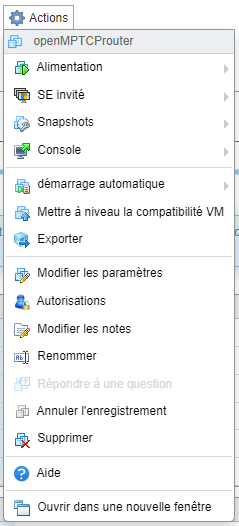
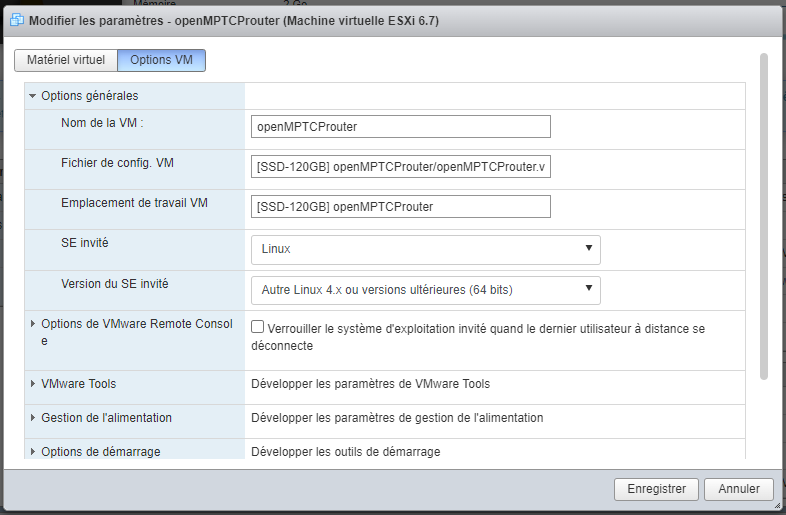
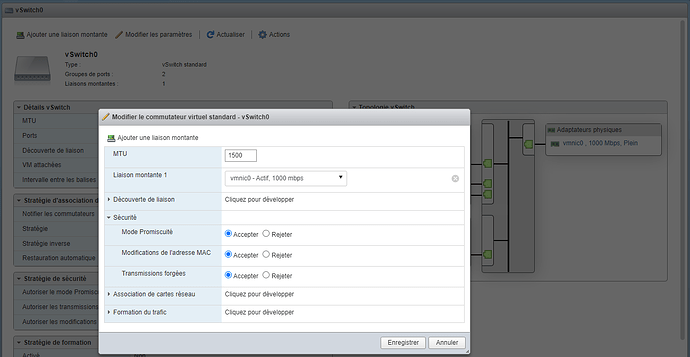
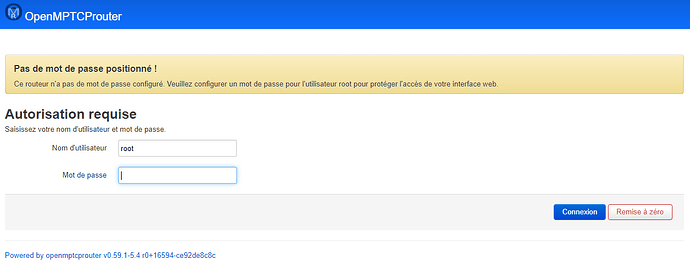
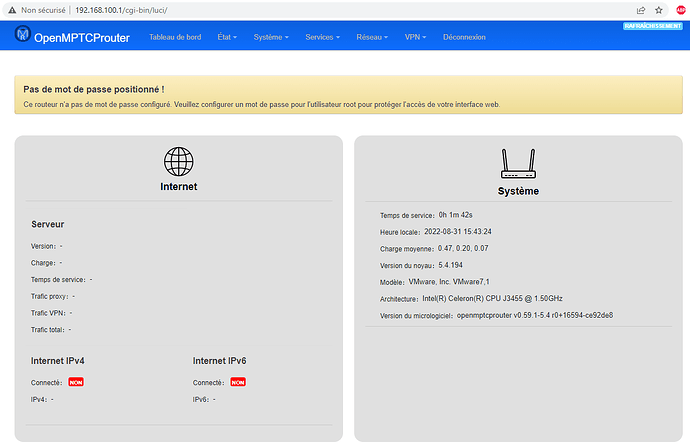
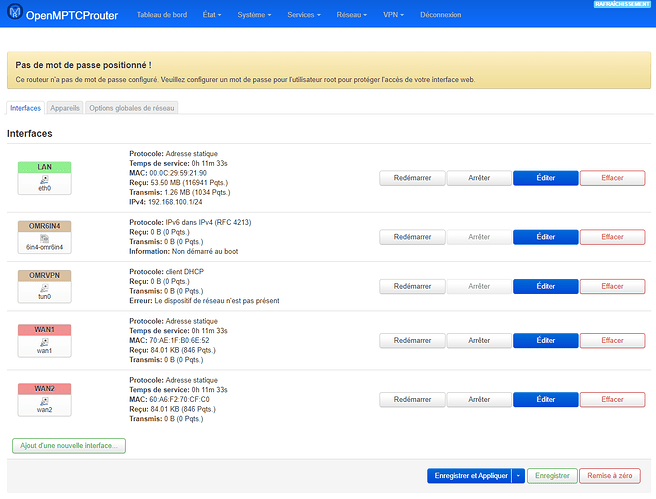
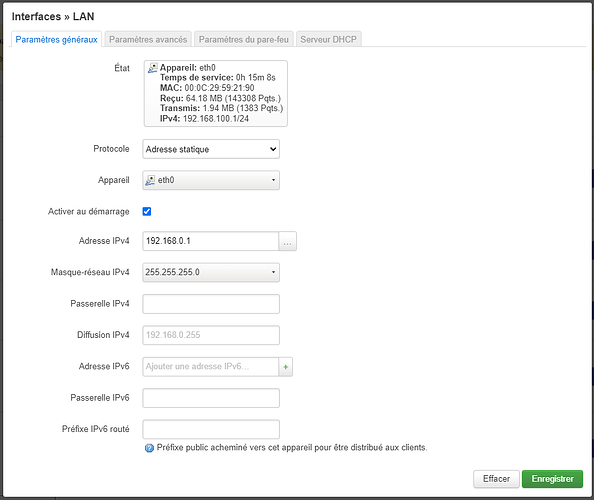
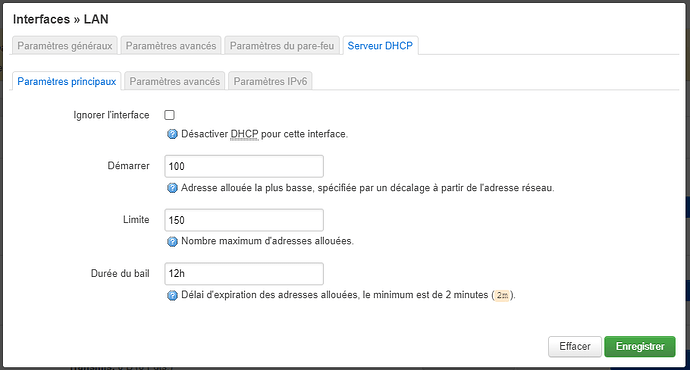
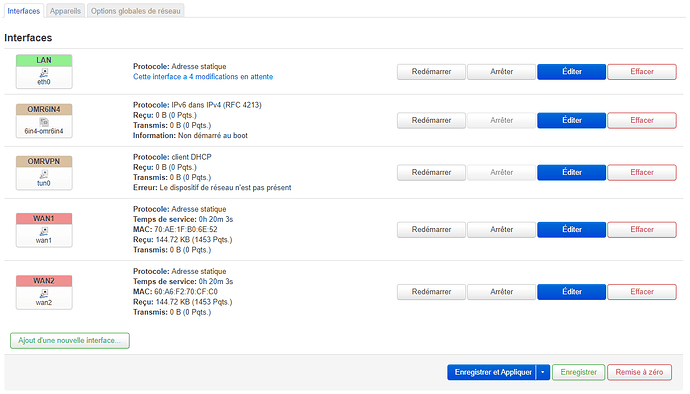
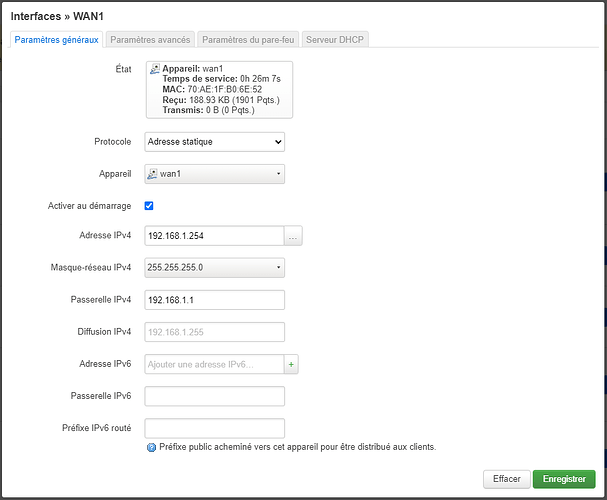
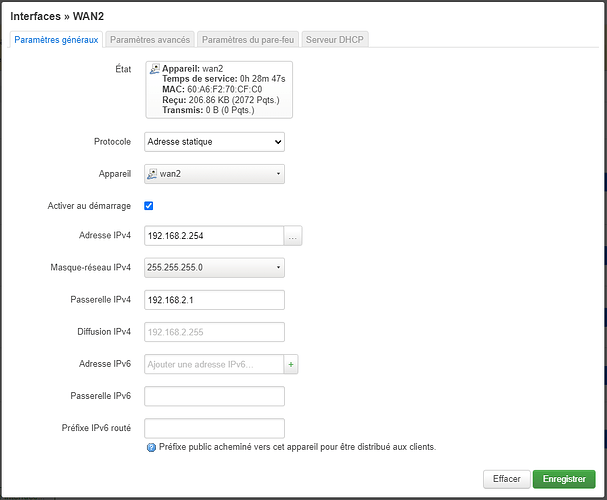
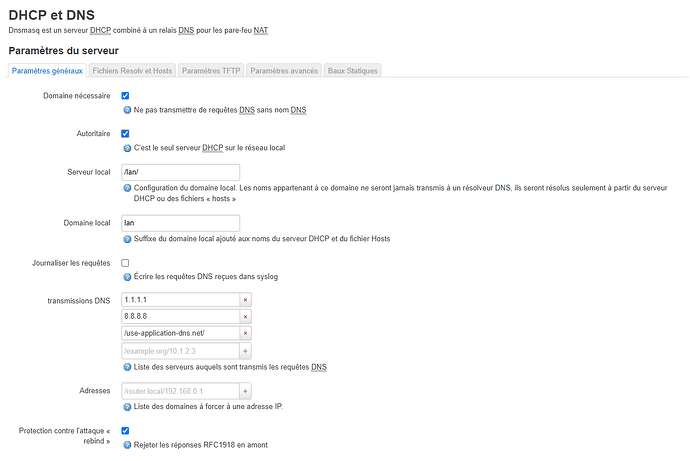



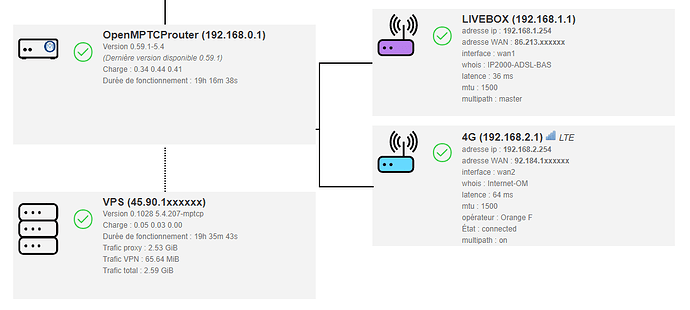
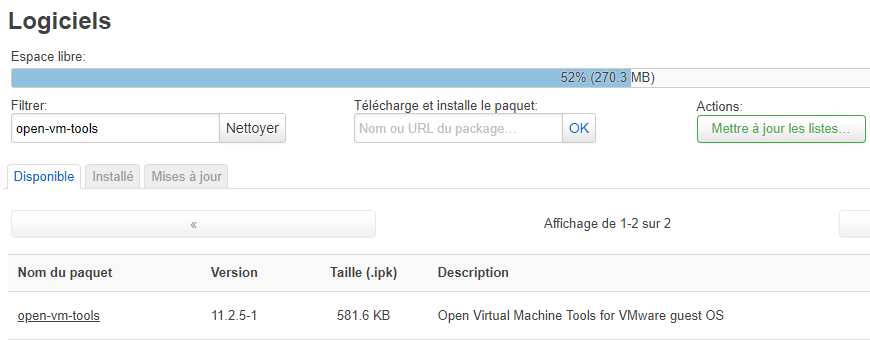
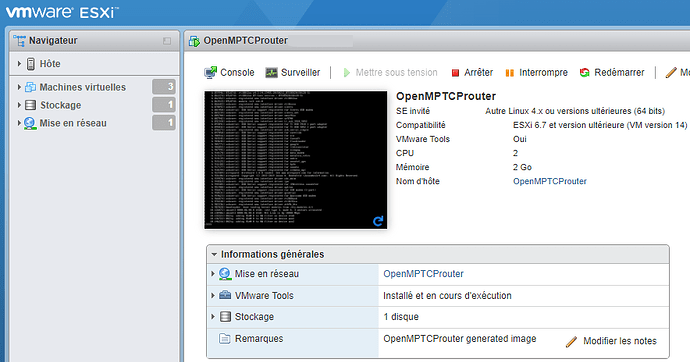
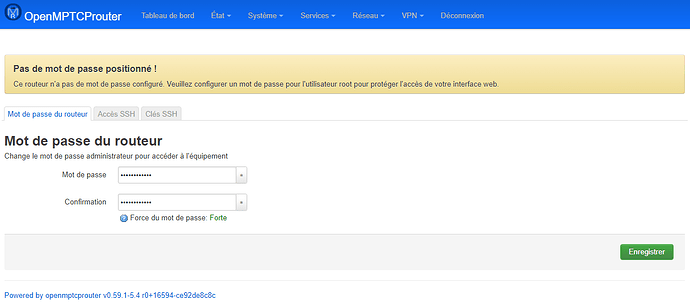
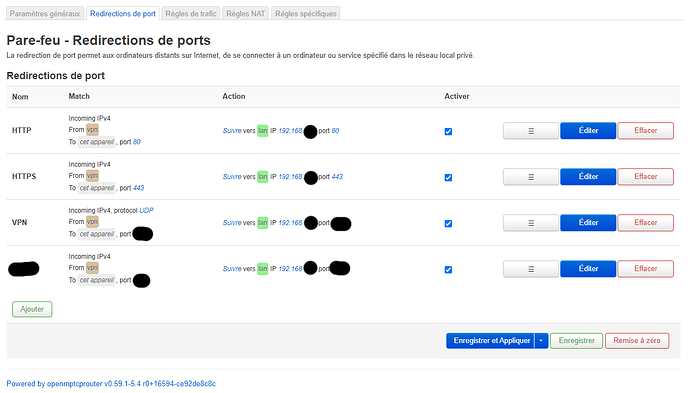
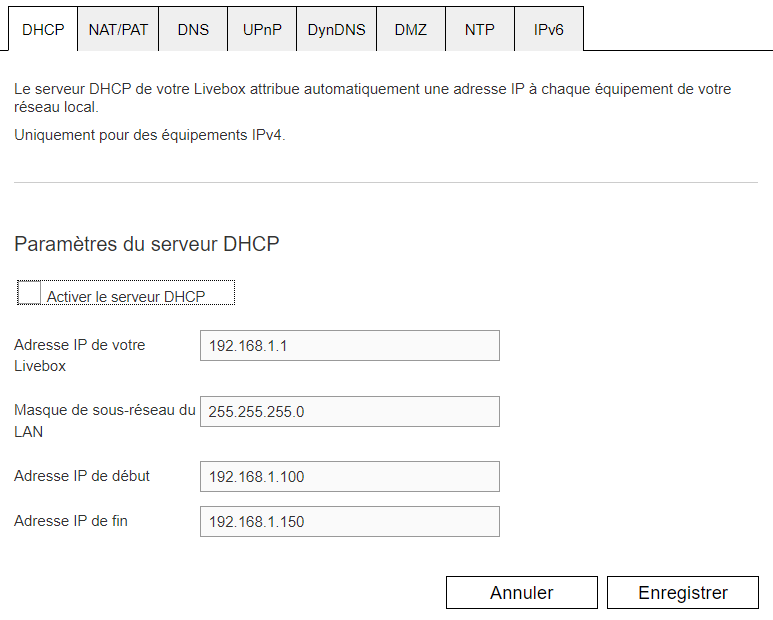
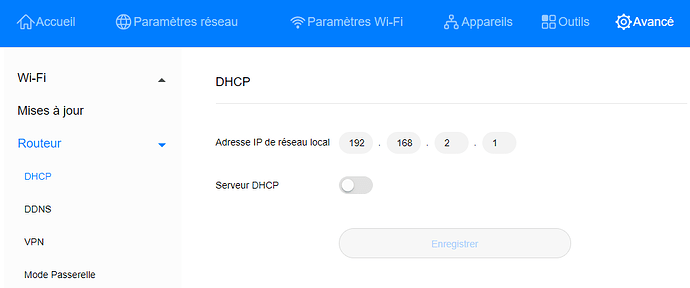
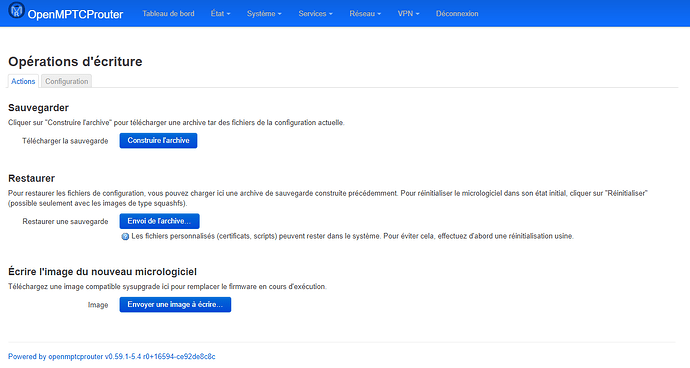


 (les joies du déménagement dans un coin plus agréable mais pas couvert par la fibre), au final, tu es en « trance » quand tu arrives à booster ta connexion avec du 300MB grâce à cette solution (et tanpis pour la sobriété… elle passe en pertes et profits
(les joies du déménagement dans un coin plus agréable mais pas couvert par la fibre), au final, tu es en « trance » quand tu arrives à booster ta connexion avec du 300MB grâce à cette solution (et tanpis pour la sobriété… elle passe en pertes et profits  )
)